# BMC Remedy REST Connector
The PMG REST Connector integrates Remedy forms with PMG's workflow automation platform. The Connector can support any number and mix of supported versions of Remedy environments simultaneously.
The Remedy REST Connector's activities make use of the Remedy REST API to communicate with the Remedy Server.
This document covers the PMG REST connector's requirements and configuration steps.
# Defining the Remedy Server Instances
Follow the steps below to define one or more instances of Remedy to be supported by the Remedy REST Workflow Connector.
In the Workflow Designer, select Manage > Connector Configuration
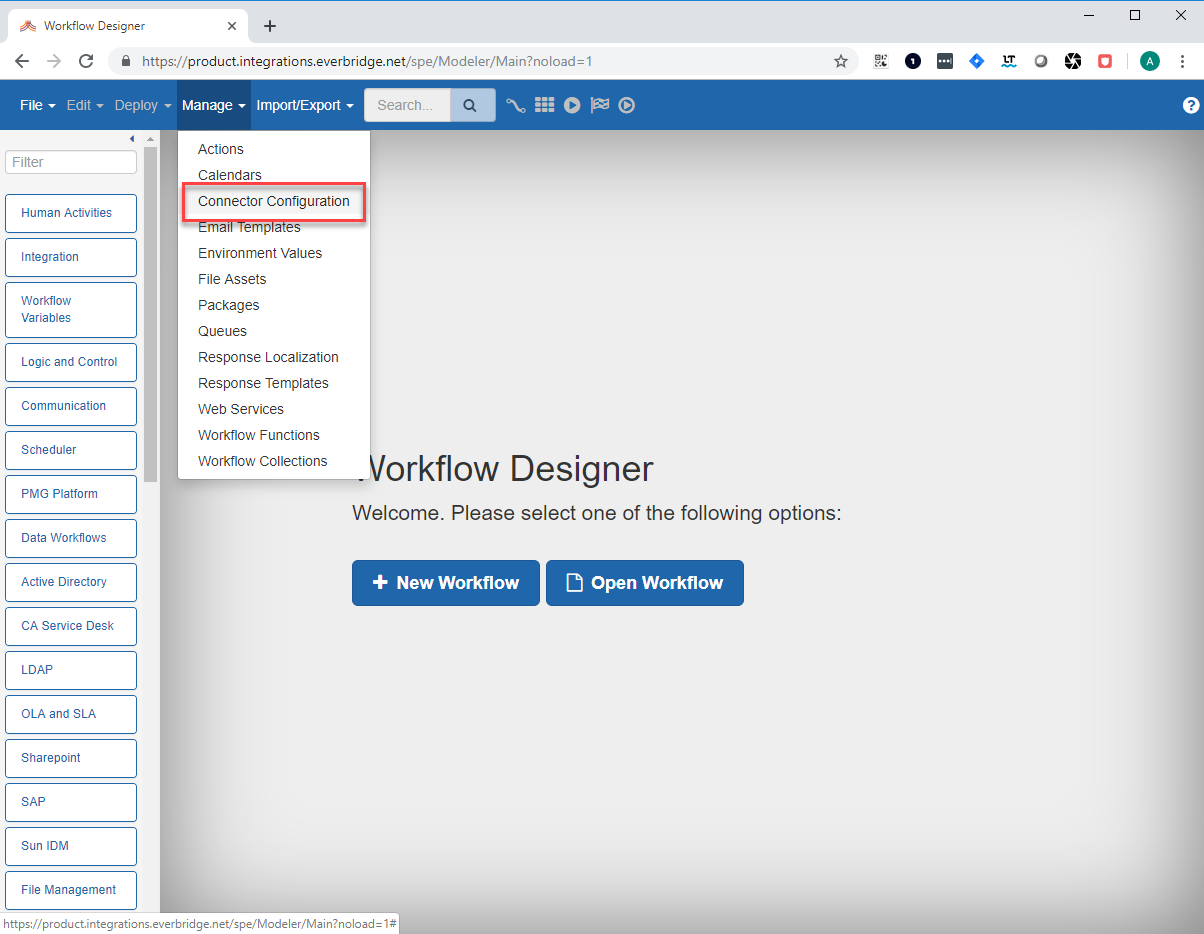
Select "New Config" then Search and select the "Remedy REST" connector Type
Select "Create"
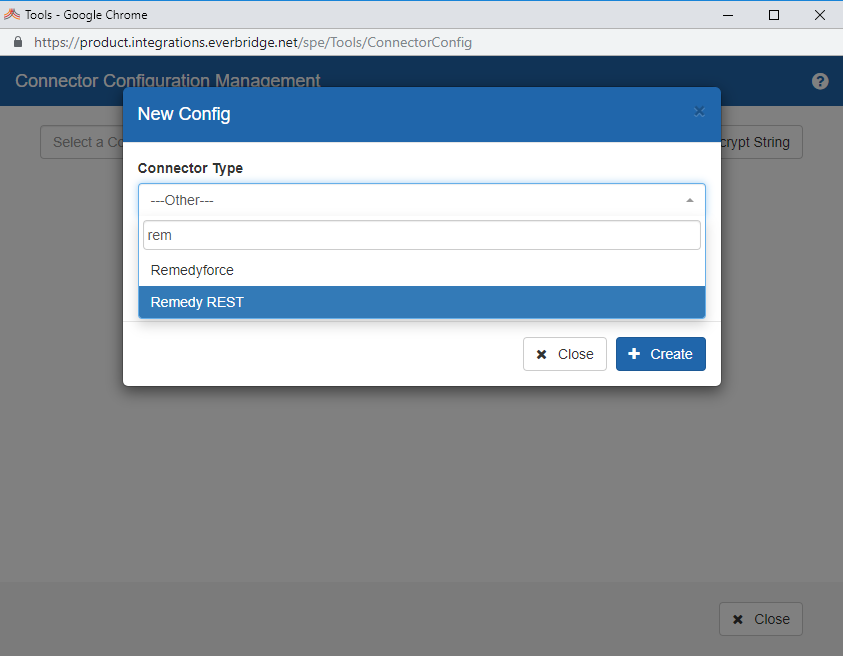
Create a "New scenario"
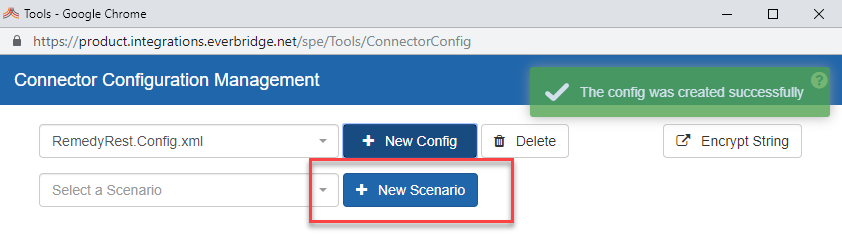
Provide a Scenario name. Use something that will help you differentiate what environment it is pointing to if you intend to have multiple, the select "Create"
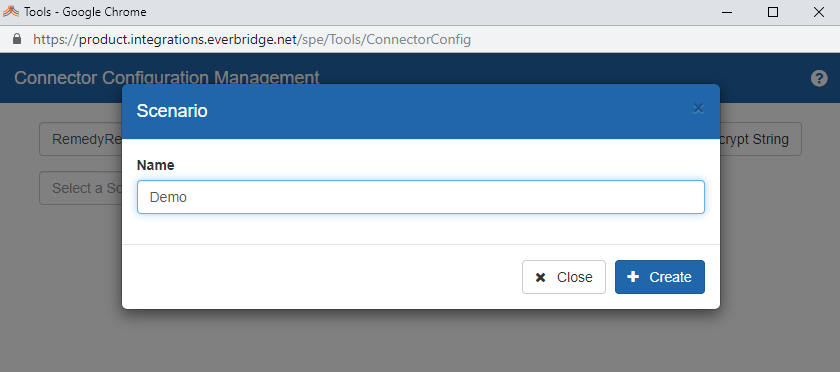
Configure the Scenario.
You will need to provide a base url, token url, username, and password to use the Remedy REST connector.
Passwords must be encrypted, to encrypt the password. Select "Encrypt String" to navigate to the Encrypt String page.
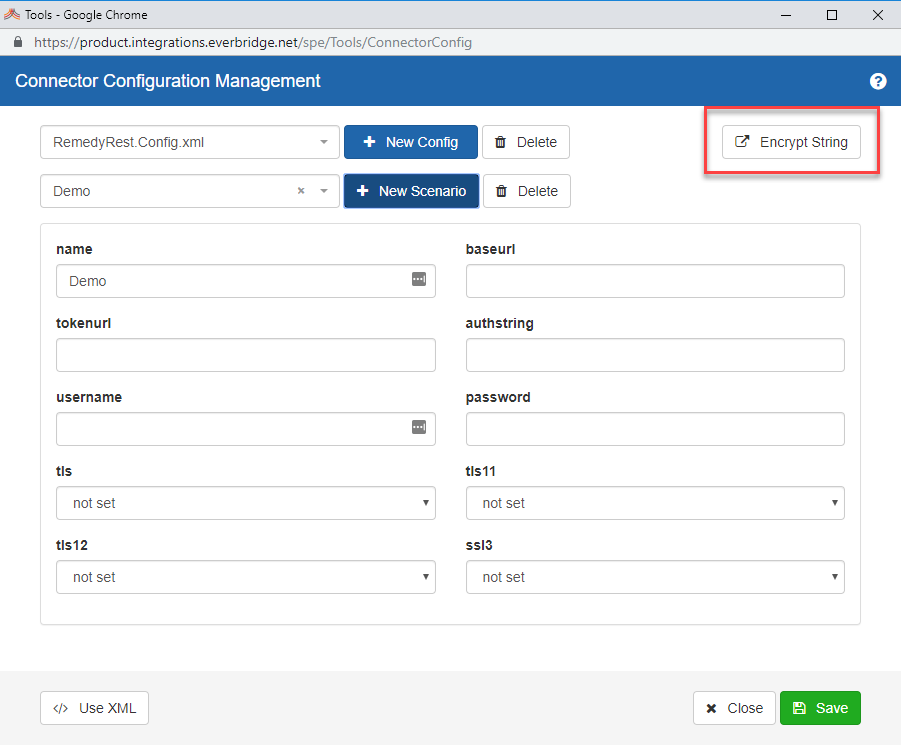
Encrypt and paste your password
1. Click in the String to Encrypt field and type your password.
2. Click "Encrypt" when done to copy the encrypted password to your clipboard.
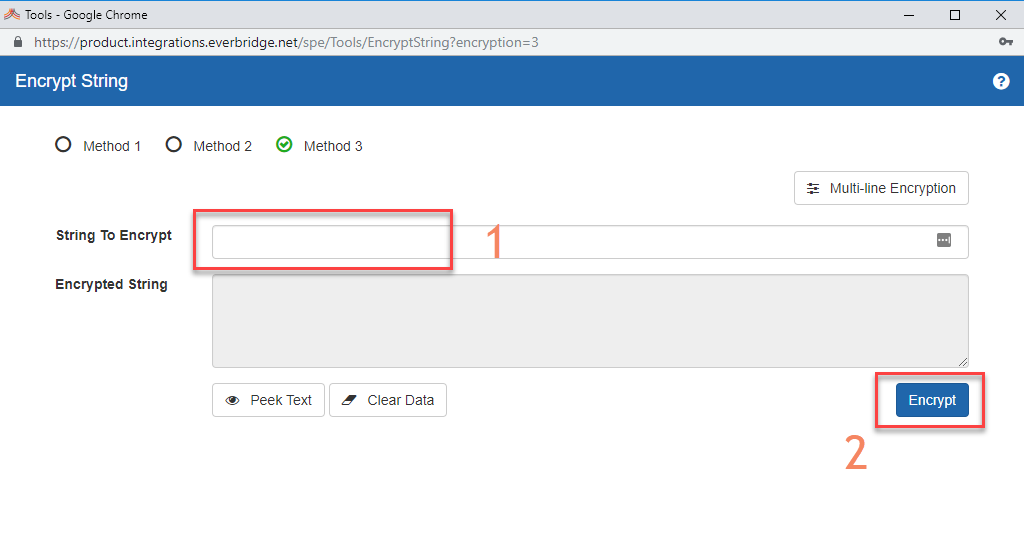
Save your configuration.
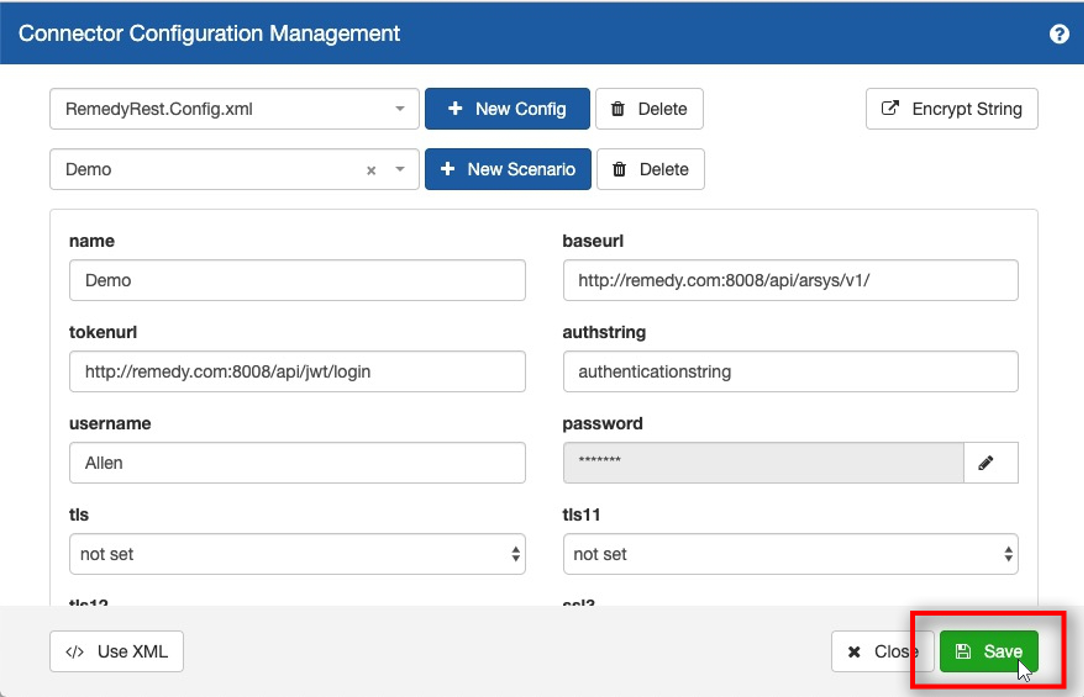
# Defining Workflow Actions
You can edit the provided Remedy actions or create new actions using the Remedy REST Action Builder.
Select "Manage" > "Actions"
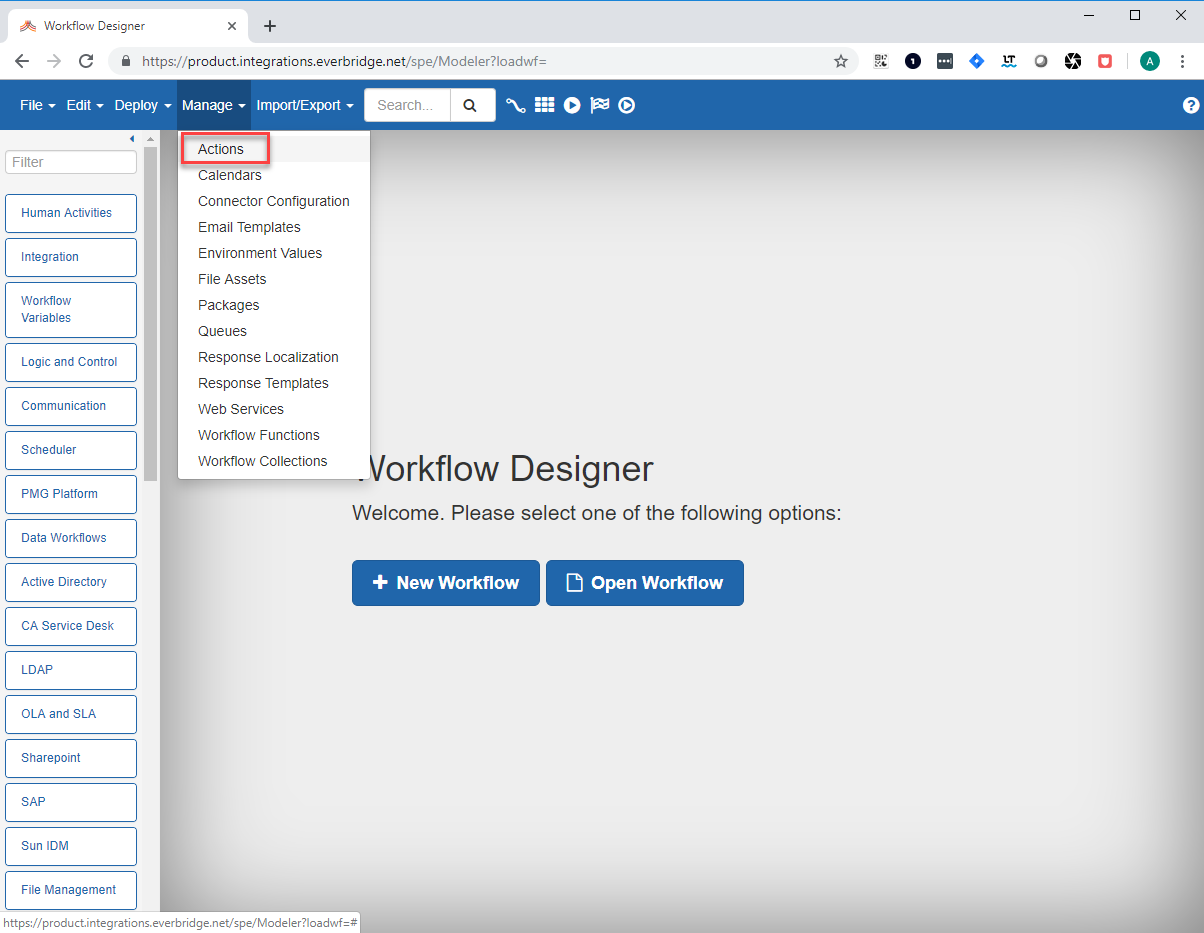
Select Remedy REST from the Category dropdown and Unhide the category to make the Remedy REST actions available from the Workflow Designer.

Select "Open Action builder"
Select "Add New" to create a new action from scratch click the "Add New" button.

Or to edit an existing action click on the "Action" dropdown and select the action you would like to edit.
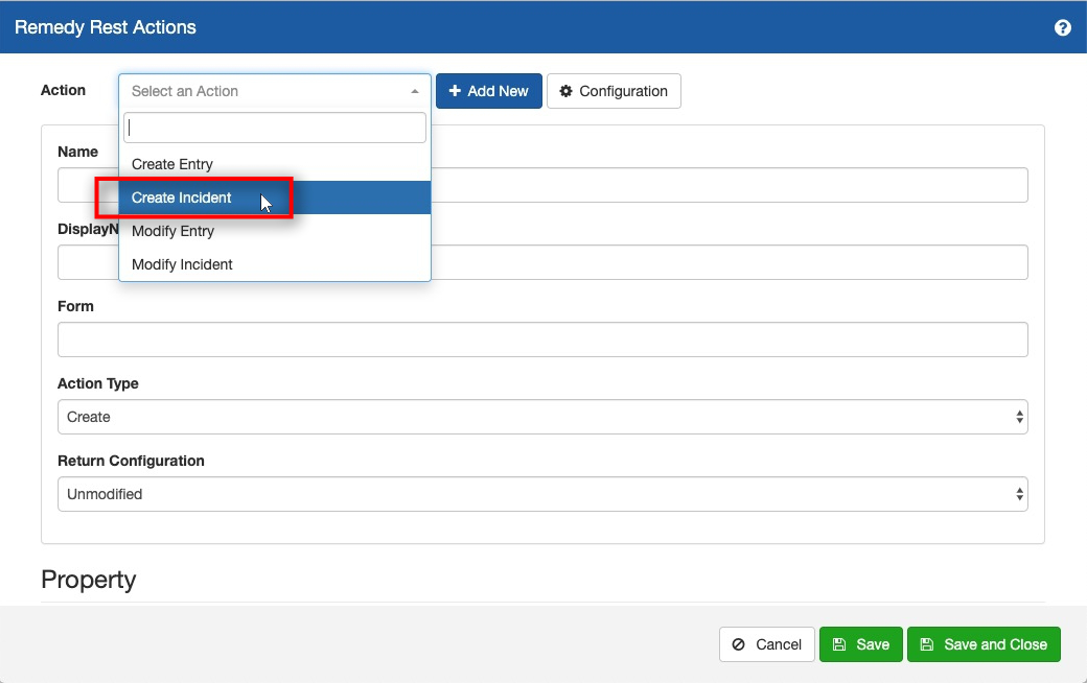
Click the Configuration action to inspect Remedy and select the required form properties for the action you wish to perform.
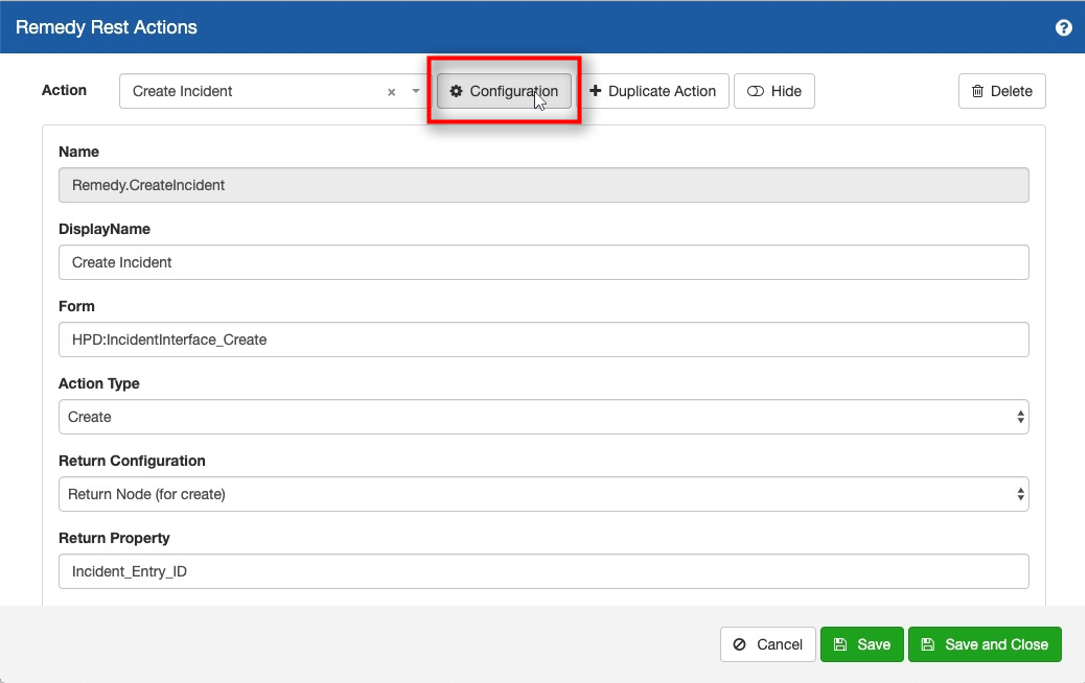
Select a scenario and select Use Scenario to update the action properties screen in the background.
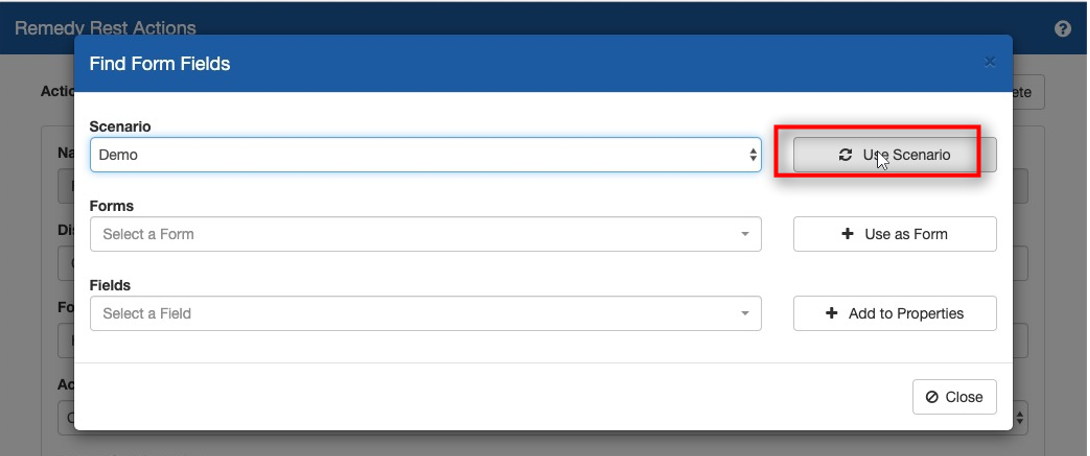
Select a Form by filtering for the form tied to the action you want to create. (i.e. To create an incident use HPD:IncidentInterface_Create)
Select on "Use as Form" to update the action properties in the background.
In the "Remedy Rest Actions"
- Select an Action Type.
If you wish to create a Remedy entry select "Create".
To modify a Remedy entry select "Update".

- Specify the Return Property.
You can specify a field to return as an output to the workflow.
For example, when creating an incident you may want to return the incident number as an output to be used downstream in your workflow.
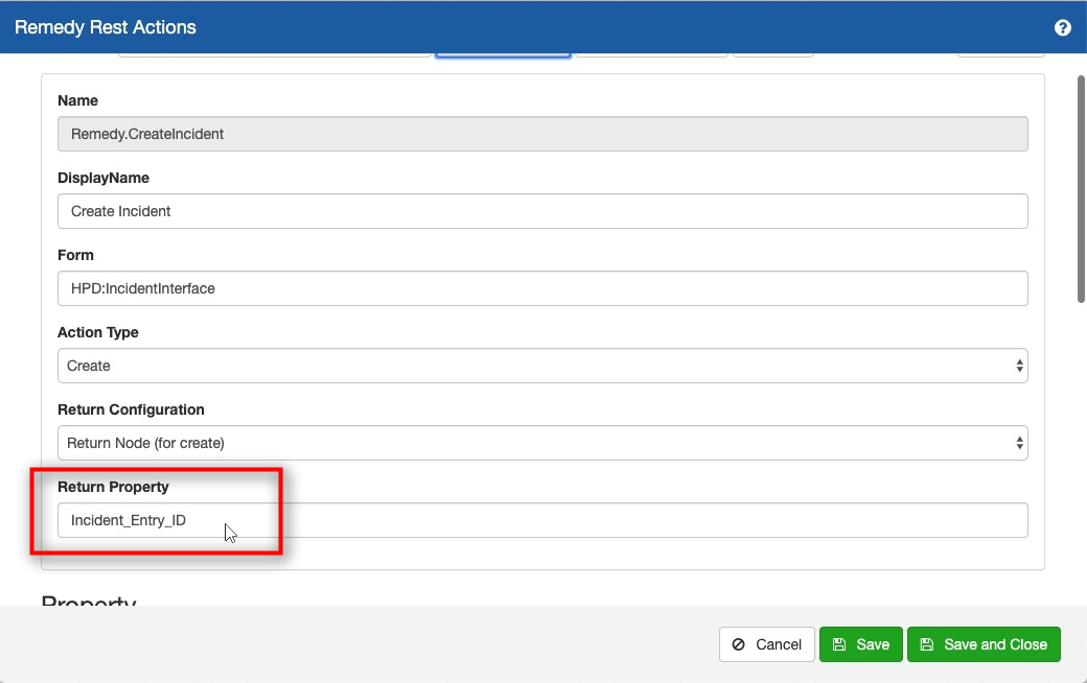
- Configure Action Properties.
You can modify the action properties you added on the configuration screen.
Mark them Mandatory
Modify the Field Type (text, select)
Provide default values/choices
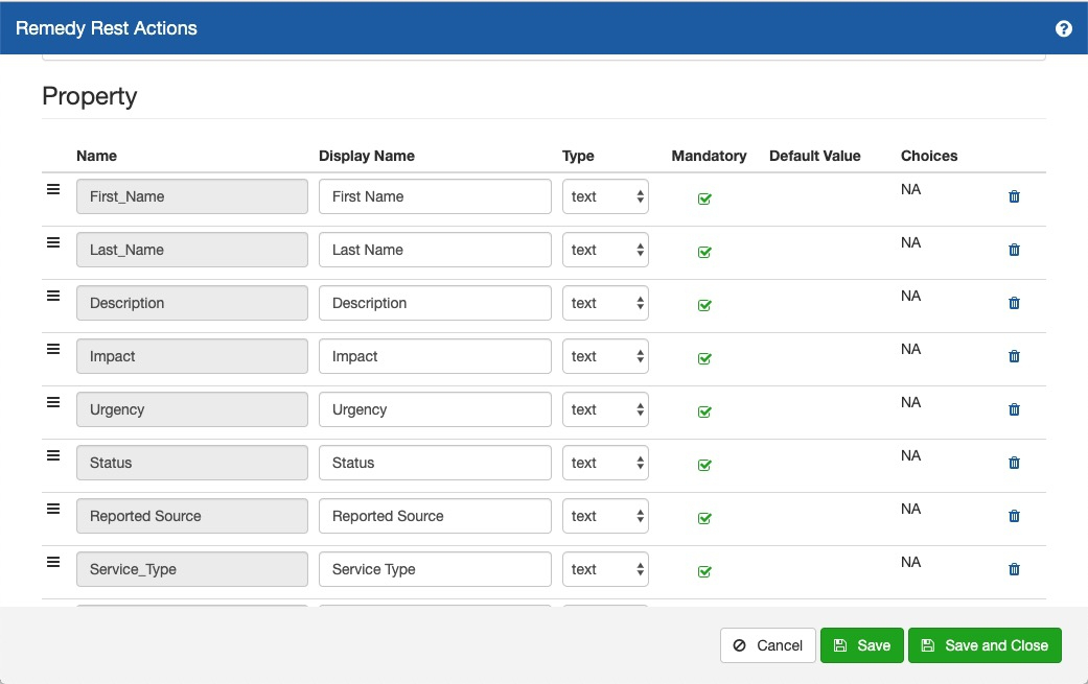
# Using the Remedy Actions
The Remedy workflow actions can be used to create any Remedy entry object including incidents, problem, tasks, and more.
In the Workflow Designer action panel, filter for the Remedy REST Actions.
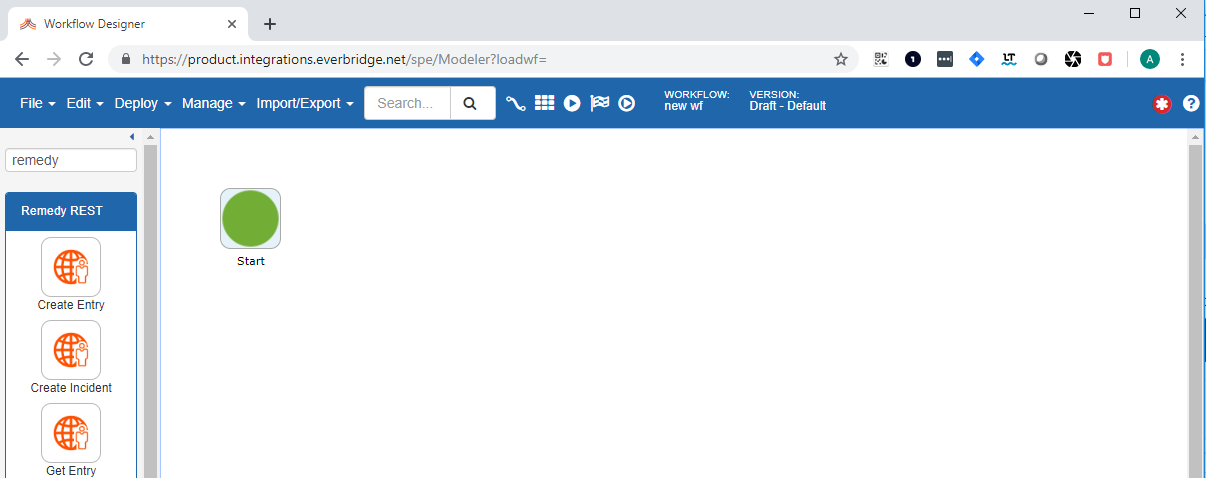
# Creating a Remedy Entry
From the list of actions, Drag and drop the "Create Incident" action to the workflow canvas.
Fill in the required action properties as defined in the Remedy Action Builder.
You must provide an authentication scenario in the "Scenario" field.
Sample inputs:
First_Name: Allen
Last_Name: Allbrook
Description: Test
Impact: 1-Extensive/Widespread
Urgency: 1-Critical
Status: Assigned
Reported Source: Direct Input
Service_Type: User Service Restoration
z1D_Action: CREATE
Select on the "play" button to execute your workflow.
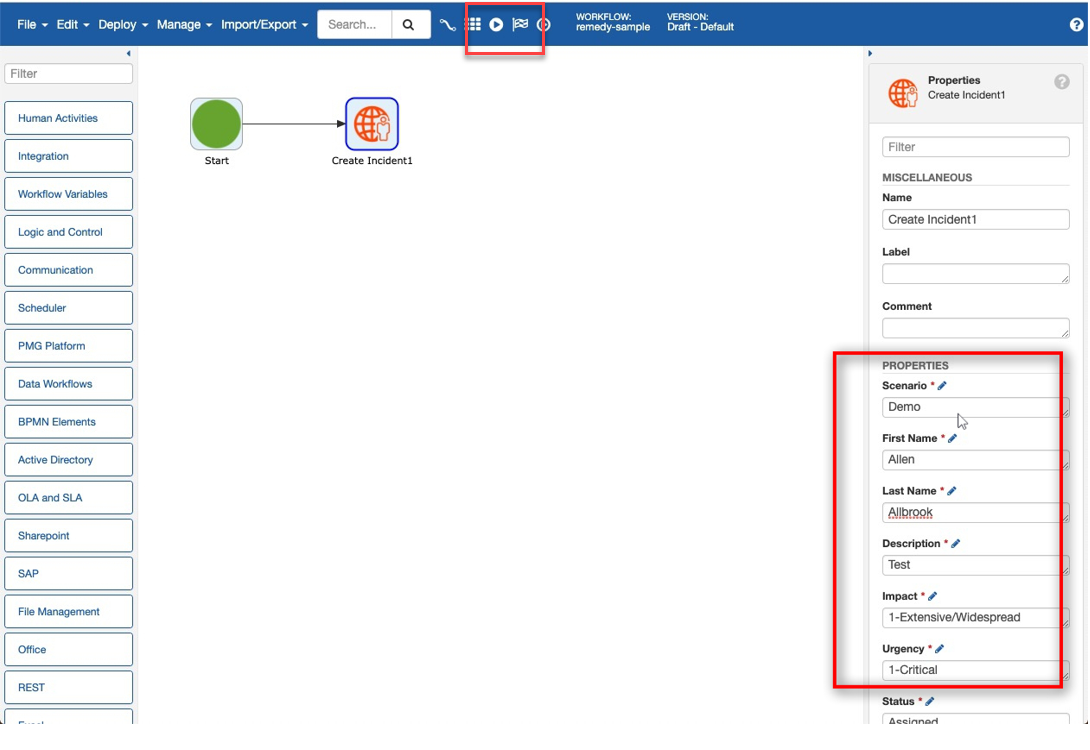
The process detail screen with show you whether the action executed successfully.
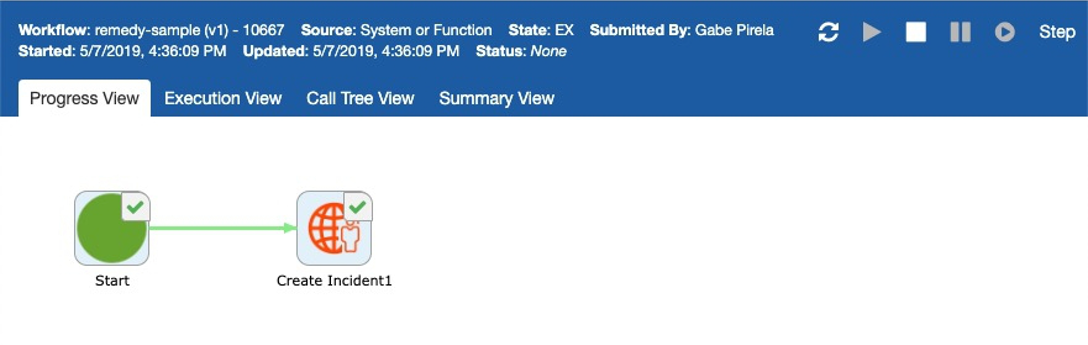
# Querying for a Remedy Entry
From the list of cations, Drag and drop the "Get Multiple Entries" action to the workflow canvas.
Fill in the required action properties as defined in the Remedy Action Builder.
You must provide an authentication scenario in the "Scenario" field.
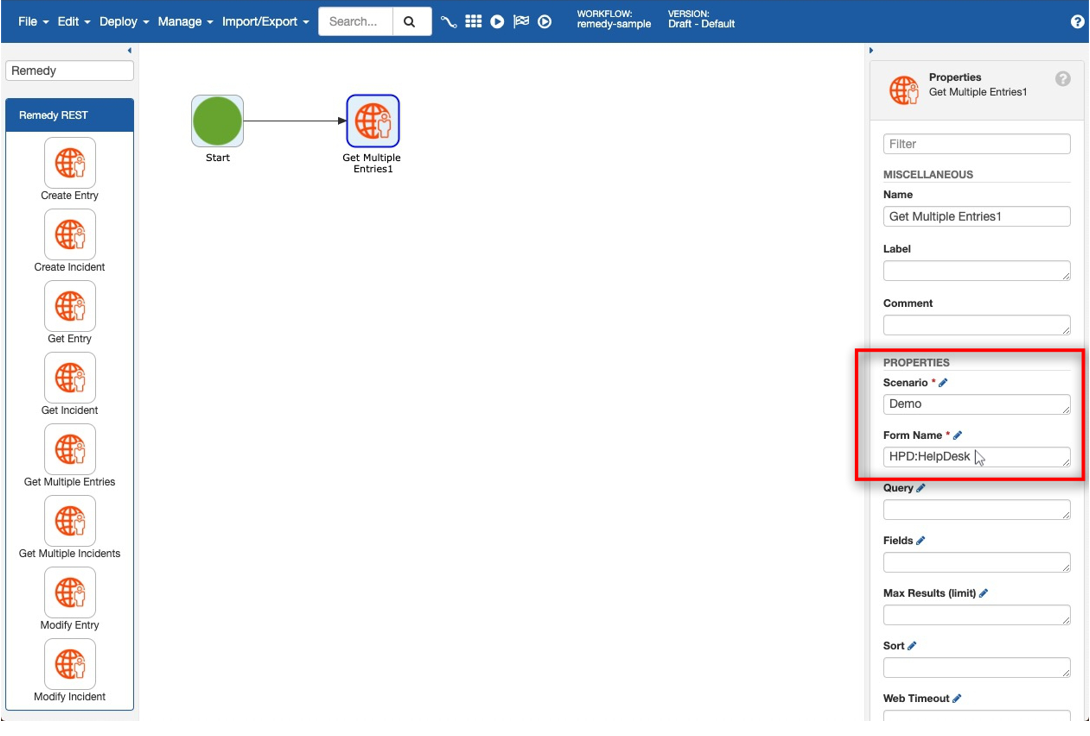
Edit the Query field and provide a query like the one pictured below.
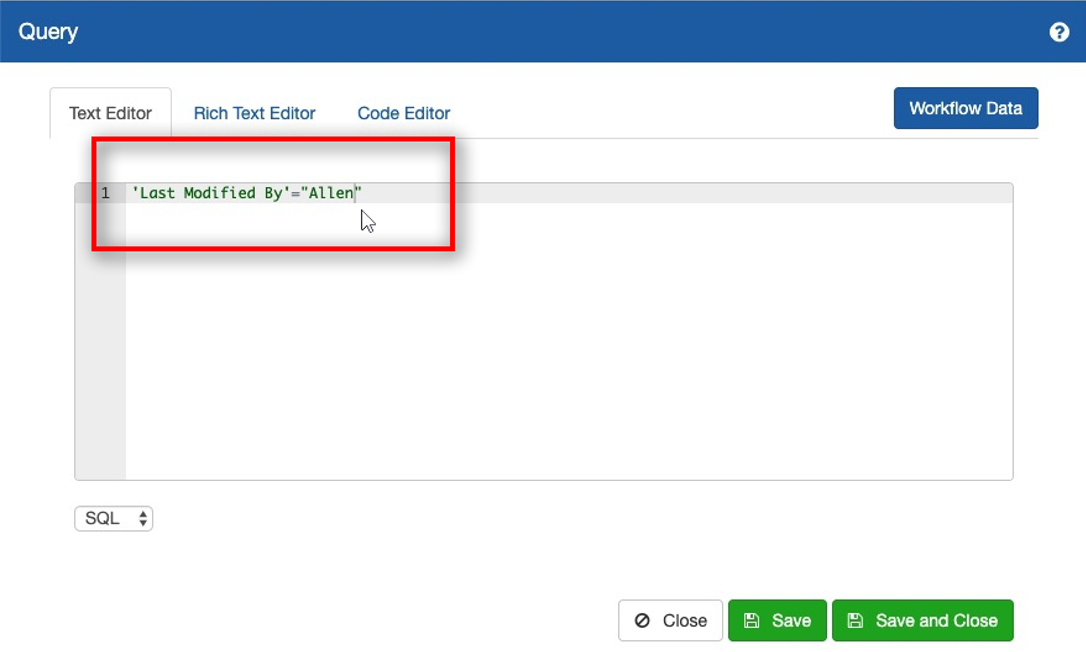
Specify the field to return using the Fields property. Specify the fields you would like to be returned by the query. (i.e. Entry ID, Incident Number, Assigned Group, Assignee)
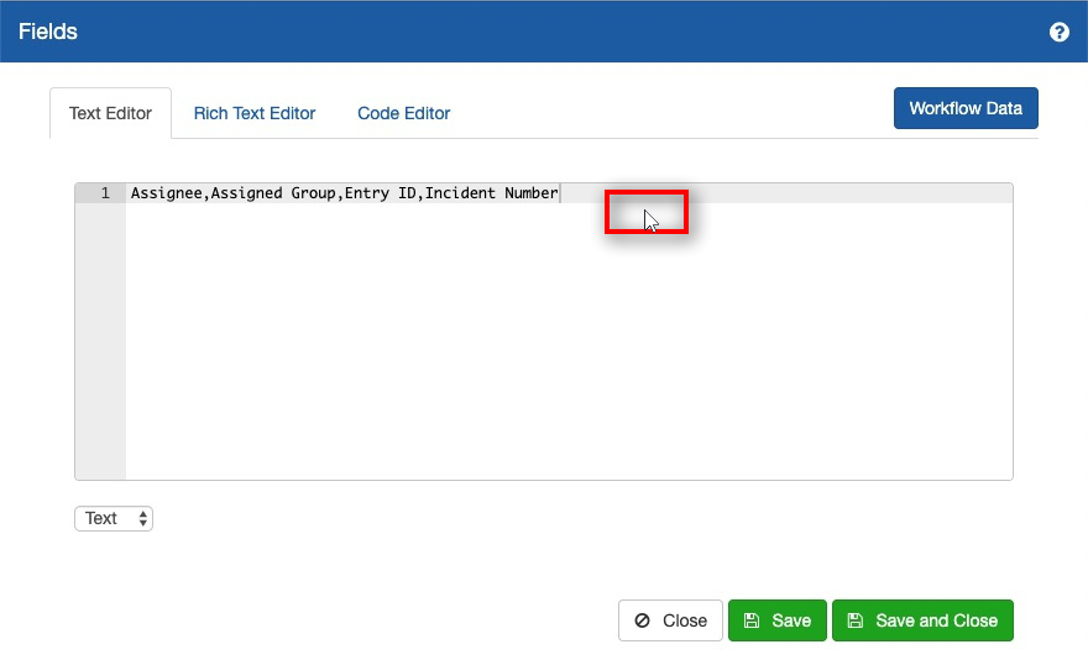
Optionally, using the "Max Results (limit)" field, specify a Max Result to limit the potential number of records that can be returned.
Edit the Sort field to specify a sort condition. For example: Last Modified Date.asc
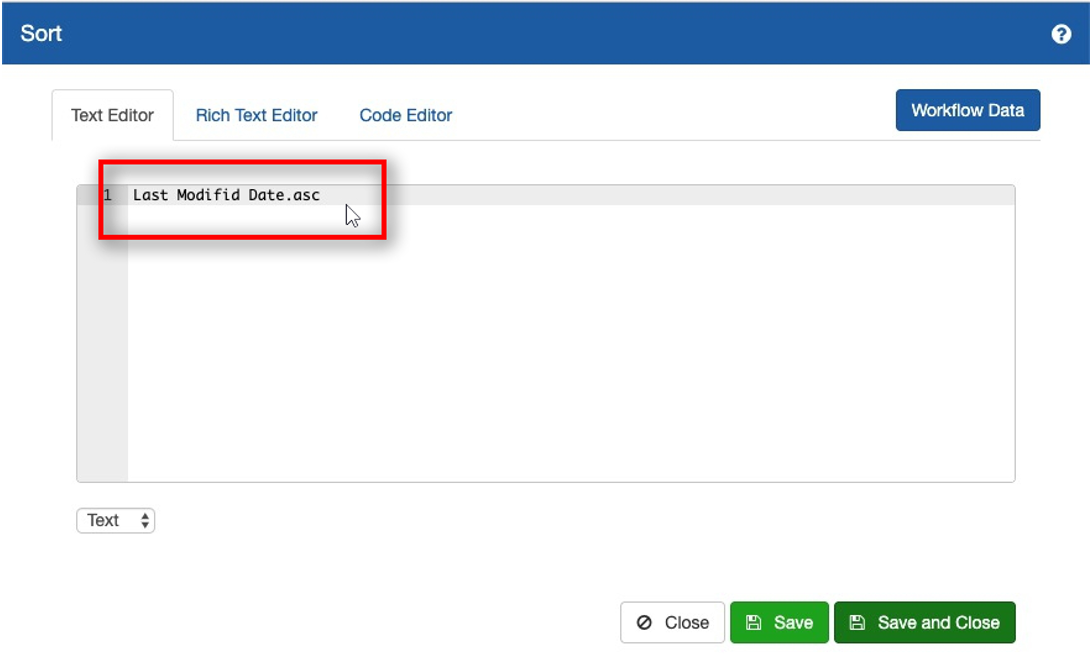
Create a new variable to store your results. You can also store results directly to a workflow object.
Select the "Start" action.
In the property list, edit the "Variables" field
Add a new variable (i.e: results)
Select your new variable on the "Results Variable" field dropdown.
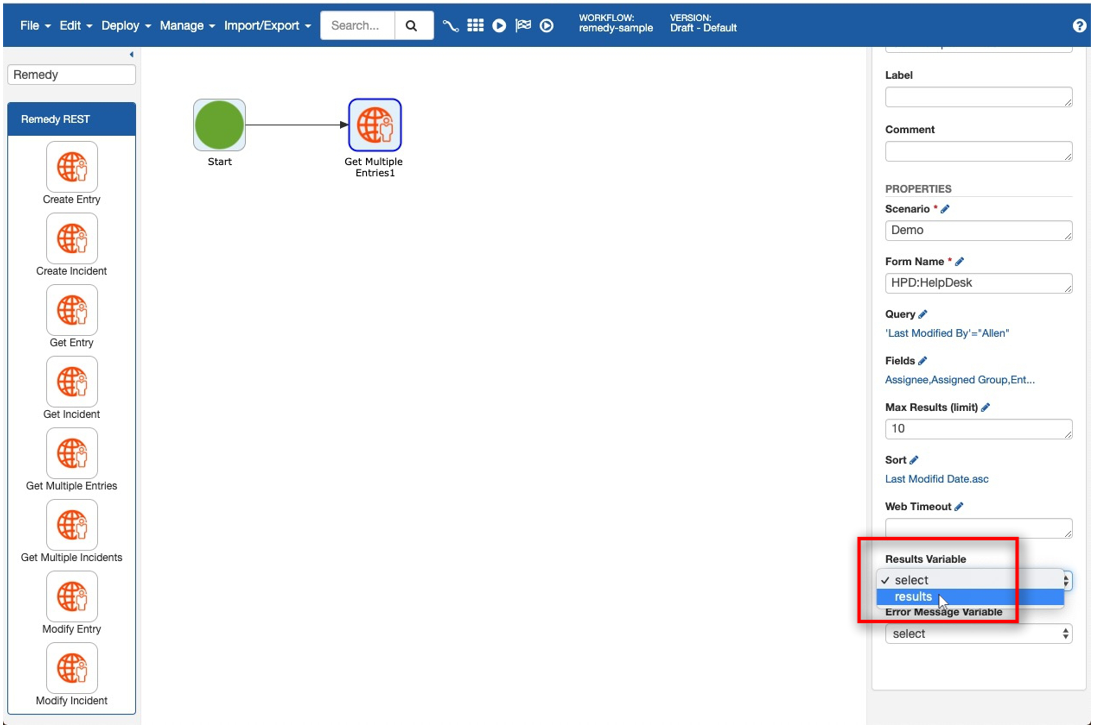
- Select "Deploy and play" button to execute your workflow and see whether the action executed successfully from the process details screen.