# Workflow
The Workflow Designer allows authorized administrators to create and manage workflows to perform any number of tasks, performing system integrations, data transformation, scheduled activities, and more. Additionally, workflows can be related to any number of forms, dictating how the submitted forms are processed. The web-based Work Items List is the interface through which end-users would process work assigned to them through a workflow. The Process Manager is an administrative interface providing a detailed dashboard view of all existing workflows and related activities currently running in the system.
The Workflow Designer interface is a web based visual diagramming tool, allowing administrative users to model their workflow processes visually.

Each step in a workflow design is referred to as an “Action”. An Action encapsulates more complex logic, such as assigning work to people, executing logic, or performing integrations. Each Action has properties, which control the behavior and output of the action, as desired.
Workflows have a lifecycle and are initially “Drafts”, which are editable. Once “Deployed”, workflows are available throughout the platform for use.
# General Workflow Management
# Workflow management terminology and concepts
It is useful when considering workflow features to distinguish a workflow’s lifecycle into two main areas:
Design time - the time during which the workflow is being created and edited, primarily using the Workflow Designer
Run time – The time at which a workflow is executed, or ran, by the Workflow Engine.
Additional terms and concepts used throughout the documentation are below.
Draft - Workflows being edited through the Workflow Designer and loaded into the Workflow Designer canvas are in “Draft” state.
Deployed - To run a workflow, its design must first be “Deployed”, which is primarily done through the Workflow Designer’s “Deploy” menu options. Deployed workflows are assigned a version number to distinguish variations of runnable definitions of the given workflow name.
Workflow Context – Workflow context can be considered as the information related to an instance of a running workflow. A workflow context may contain the following:
Variables – Values which are set and managed within a workflow’s execution. Variables may be of type “String”, “Number”, “User”, “Date”, or “Array”. Variables are distinct for a given workflow instance, and this applies for called workflows (sub workflows) as well. That is, both a workflow and a workflow it calls can both have a variable named, “MyVar”, with each workflow instance having a distinct value for “MyVar”. Various tools and options are provided to help pass or share variable values to called workflows and parent workflows.
Contents – An internal document, used by a workflow instance to store information about itself and related information for execution. A workflow’s contents are stored as an XML document. Often, called workflows share a reference to the contents, which provides a broader shared “Context” for any workflow and workflows which it calls. One major use of workflow contents is to support Forms. Forms and the related submitted form instance state are submitted and stored within the workflow contents. This information is then shared by called workflows, which provides a framework to leverage any number of workflows to act on a common form instance. This means that a form submitted to a workflow can then be referenced directly by a called workflow which may evaluate that form, assign a task for approval, allow end users to make modifications to the form data, and then share that information seamlessly with the calling workflow, or any other workflow instances related by call to the parent workflow.
Contents and Variables have similarities, but typically variables are intended to be set and read by workflows, while “Contents” are intended to be set and updated through Forms, with values read by workflows as needed.
Environment Values – A set of workflow values unique to a given application environment instance. Environment values provide for workflow portability across workflow instances, e.g. Sandbox Development Testing/Staging Production. A given workflow definition often needs to reference a value, such as a base URL to use in web links shown to users. Environment Values allow the designer to set a name for this value, such as “BaseURL” and then set distinct values per application instance, while using the “BaseURL” reference in a workflow definition, so that it may be exported and imported without change to a new environment.
Request Contents - Workflows of type “Service” support Requests within the application. Requests typically contain the form data submitted by the end user, which is stored to the workflow contents, and contain a set of data related to the submitted request, which may contain the submitted item ID, language details, SLA and cost information, and other details.
# Creating new workflows
System Administrators can create and manage workflows through the Workflow Designer interface. The Workflow Designer can be accessed in two different ways: (1). Authorized system administrators can launch the designer from the Administration screen, under the Content Management section, and/or (2). Users with Catalog and Workflow Designer rights can launch the designer via the Workflow Designer link at the bottom of the Service profile while editing a Service item.
The Workflow Designer always opens in a new browser window, and, by default, will open the last workflow viewed or edited in the current draft workspace. The name and version of the current workflow shown in the draft workspace will be displayed at the top of the screen.
When opened initially, the interface allows the user to start a new workflow, open an existing workflow, or access management functions from the toolbar.
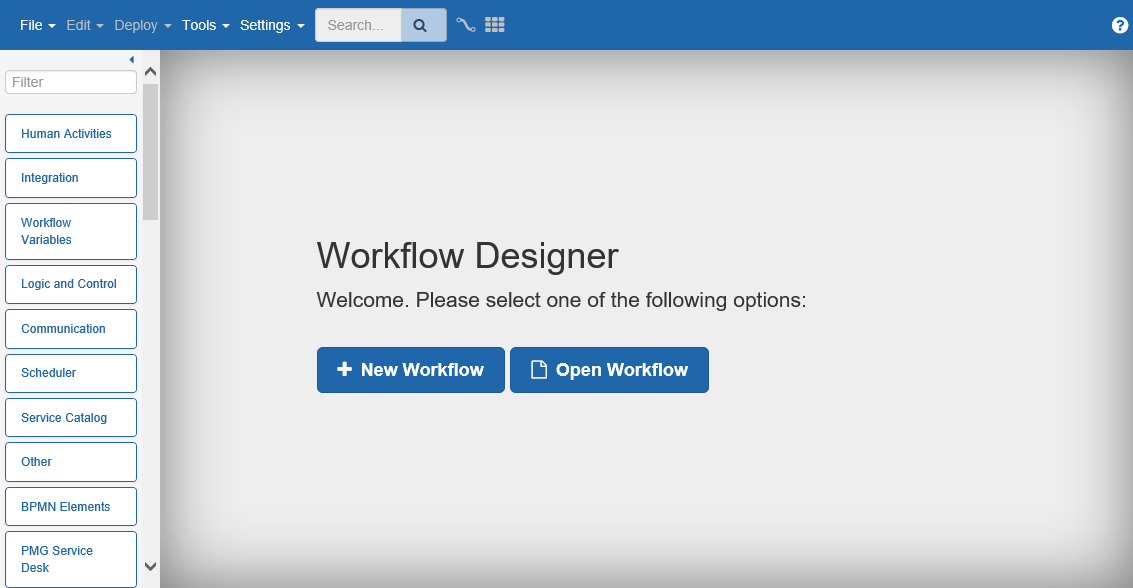
To create a new workflow, select “New Workflow” or select the “File” tab in the menu bar, and select the “New Workflow” option.
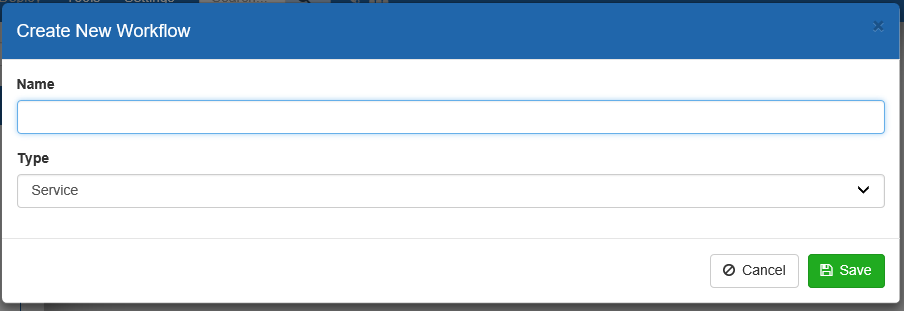
When prompted, provide a Name for the new workflow, which will be used to identify the workflow throughout the product, e.g. in the Service Request Edit interface. Then, use the Type drop-down menu to select the nature of the workflow being created:
Service – indicates the workflow will be assigned to and used for processing front-end Service request form submissions
Review – indicates the workflow will be used to route Service form submissions directly to other users’ cart (or Draft Requests) view, before being handed off to a Service workflow for final processing
System – indicates the workflow will be used to manage system processes only, without any front-end user input
Click Save to create the new workflow. The Workflow Designer will refresh the canvas, displaying a new empty workflow definition with only a single “Start” step. At this point, any number of “Actions” from the Actions Palette can be added to the workflow and configured as needed to define workflow processes. (Please see the Action Properties section below for more detailed information about adding and configuring workflow steps.)
# Saving workflow versions
Workflows can have any number of versions saved, for drafting, review, and/or deployment purposes. When creating a new workflow (or opening an existing workflow), the Canvas will always open the Default version of the workflow. To save a separate version of a workflow, select the “File” tab in the menu bar, and select the “Save Version” option:
When prompted with a pop-up window, enter a name for the new Version of this workflow in the Save As field, and click Save.
The new version of the workflow will be saved under the name entered, and the Canvas will refresh showing the new version name of the workflow at the top right.
NOTE: Upon launching the Workflow Designer, the Default version of the last workflow viewed in the draft workspace will always open automatically, regardless of the version of that workflow most recently viewed there. To open a saved version of the current workflow other than the Default version, select the “File” tab in the menu bar, and select the “Open Version” option.
When prompted, use the Open File drop-down menu to choose the specific saved version of the selected workflow to load in the draft workspace, and click Open.
To make an existing saved version become the Default version of the workflow, use the steps above to open the applicable saved version for the selected workflow. Then, select the “File” tab in the menu bar, select “Version”, “Open as Default”, and then accept the confirmation. NOTE: This will overwrite the previous Default version of the workflow entirely, so be cautious when saving an existing version as the Default version.
# Deleting workflow versions
Saved workflow versions can be deleted at any time. To delete a saved version of a workflow, select the “File” tab in the menu bar, and select “Version”, “Delete Version”.
# Saving images of a workflow
Graphical images of workflow diagrams can be saved as an image. To save an image of a workflow, first open the applicable version of the desired workflow. Once opened, select the “File” tab in the menu bar, and select Export Image. The diagram will download to your default file download location.
# Deploying workflows
Once a valid workflow definition has been created, the workflow can be deployed for use as needed. Workflows are deployed with “Versions”, an incrementing number, which represents a copy of the workflow definition from the time of deployment. A single Workflow can have any number of deployed versions, and any number of the deployed versions can be running at a given time. Typically, newly started workflows will start with the highest (typically newest) version number, which is the default behavior of the application. Deployed workflows cannot be edited. To change a deployed workflow version, it must be overwritten, or “Deployed Over”. Workflow versions which are deployed over, will instantly take the new workflow definition and will resume from its current state. In flight (running) workflow versions can be deployed over, typically to correct or improve their execution process.
To deploy a workflow, open the applicable workflow in the Workflow Designer. Once the desired workflow version is loaded and finalized, select the “Deploy” button in the menu bar, and then one of the deploy options, “Deploy New Version”, “Deploy Over Latest”, or “Deploy”.
Deploy New Version: This will deploy a new copy of the workflow definition based on the current workflow loaded in the canvas. The deployment number will be one higher than the highest deployed version number for the given workflow. This deployment option will not impact any current active (running) workflows. Subsequent new executions of the workflow name will use this latest deployed version number.
Deploy Over Latest: This option will overwrite the current highest deployment number with the current workflow definition from the canvas. This is used often in development to reduce the number of deployed versions of the workflow, as workflows will often be deployed many times during development.
Deploy: This choice will present a dialog to deploy the workflow definition as a new version, over the latest version, or over a specific prior version. An optional notes field is also available which will persist with the deployed version, which can then be seen from the Deploy Log.
If there are any validation errors in the current workflow definition, when deployed, a prompt will display to fix the issues detected before deploying.
Deploy - Open Latest as Default: This option will open the latest deployed workflow version into the design canvas, making it the Default version.
Deployed workflows and forms
While only the latest deployed version (highest version number) for a given workflow will be available for assignment to Catalog items, any active requests still being processed would continue to be associated with the prior deployed workflow version that was in place when the request was originally submitted. As such, a workflow that is updated and subsequently deployed with a new version would not impact any current requests being processed against the prior deployed version. And, moving forward, any new Service item request submissions would be applied to the newly deployed workflow version.
However, if a workflow is updated and then deployed over the same version number, the new workflow definition could potentially impact any active requests currently being processed against that workflow (depending on the current step where an active request resides, and where the workflow definition was changed).
NOTE: As a rule, deploying modified workflows over an existing version number, while active requests are still in process, is not recommended, as errors could result if active steps are changed or deleted. To keep currently processing requests associated with their original deployed workflow version, the updated workflow should be deployed as a new version.
# Deploy Log
The Deploy Log provides a detailed analysis of changes to workflow over time. The log contains details about the deploying user, timestamp, actions, action properties, action links, and notes which change from version to version. This feature is accessed from the designer menu, Deploy, Deploy Log.
# Deploy Notes
Notes may be attached to a deployed workflow version from the designer menu, Deploy, Deploy… The presented dialog contains an input for notes for the deployed workflow.
# Rapid Deployment Options
In a development environment, it may be beneficial for designers to rapidly deploy new versions over the latest workflow version. The system settings ENABLE_QUICK_DEPLOY_OVER will provide the menu option “Deploy”, “Deploy over latest”.
# Assigning workflow permissions
Admin users can assign specific permissions for any workflow they create in order to grant other specific users and/or groups in AD access to their workflow. With the applicable workflow loaded in the current draft workspace, select the “File” tab in the menu bar, and select the Permission option.
At this point, Admin users will be presented with a dialog showing the various users and/or groups who have permissions for this selected workflow. There are three levels of access permissions that can be applied to a given workflow:
User – gives the designated user or group permission to assign the applicable workflow to a front-end form
Editor – gives the designated user or group User rights, and permission to edit the existing workflow, but not the ability to delete the workflow definition.
Owner – gives the designated user or group full Editor and User rights to the applicable workflow, plus the ability to delete
By default, the Admin user who creates the workflow will be granted “Owner” permissions, with no other user permissions assigned. (However, users with full System Administration rights will always have full access to all workflows.) To assign additional permissions to an existing workflow, select the Search link at the top left, and enter a name (or partial name).
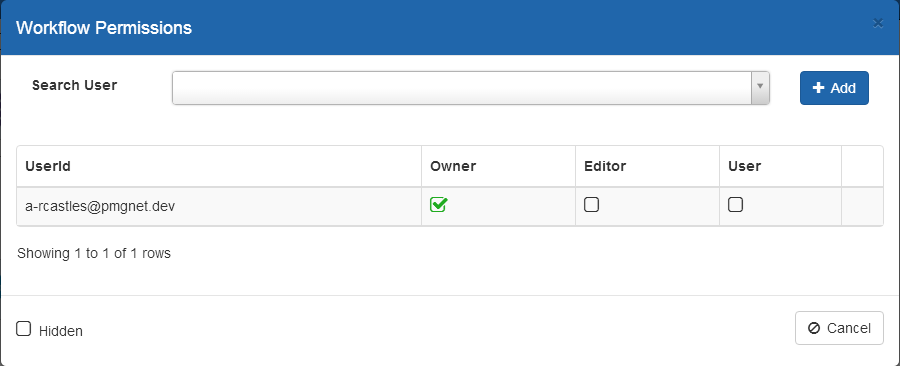
Once the desired user(s) and/or groups are displayed in the Search results view below, select the value and select the Add Selected button.
At this point, use the checkboxes in the Owner, Editor, and User columns to set the specific permissions for each user or group in the list as desired for this workflow. Or, at any time, use the Delete link in each row to remove that user or group from the list entirely. Once the appropriate permissions are assigned within these checkboxes, click Close to save the settings and close this window.
# Forms and Workflow
# Linked Forms
Within the PMG platform, workflows can support any number of forms. To reference form values within a workflow at design time, use the configuration property “Linked Forms” for the start step of the opened workflow. This property allows the designer to select any service forms, which have been submitted, and the feature then automatically maps all the form fields for use within a workflow design.
To access the property, select “Linked Forms” from the start step property window.
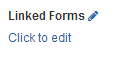
This will open the Linked Forms management window, where you can select the applicable form(s) to be auto-mapped into the current workflow:

NOTE: Once a desired form is selected, the resulting auto-mapped questions from that form will be found under “XmlVariables” when using the Context Variables utility or the CTRL-Space shortcut. The auto-mapped form elements will be shown in this list with a format of “q_SPEMappingName_xml…”
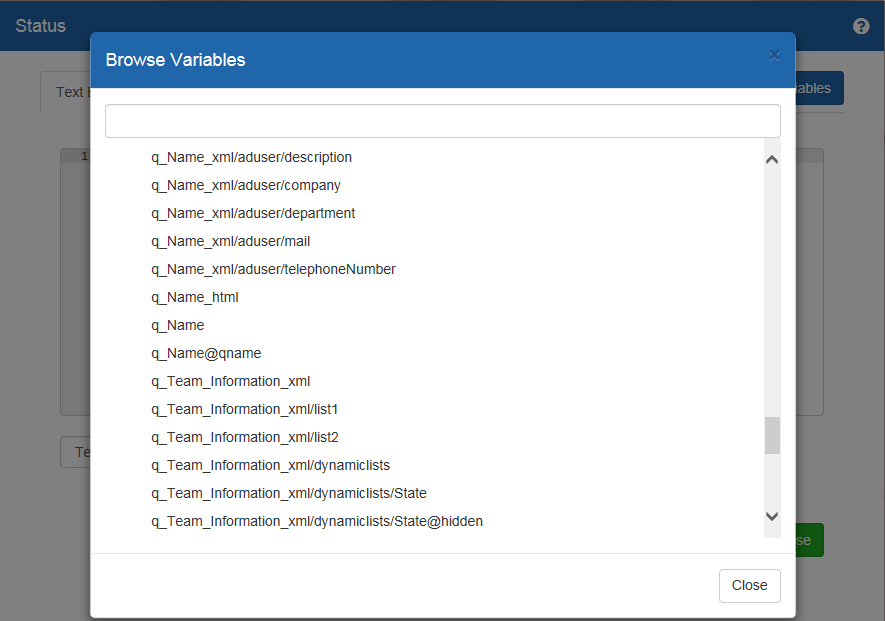
Using the Linked Forms management window, you can add as many forms as needed to the current workflow. Each form added will display in the “Services” field of the management window, so you can quickly see all the forms that have been auto-mapped to the current workflow for potential reference. From this view, you can use the “x” button to remove any forms from the current workflow, or add more if needed:
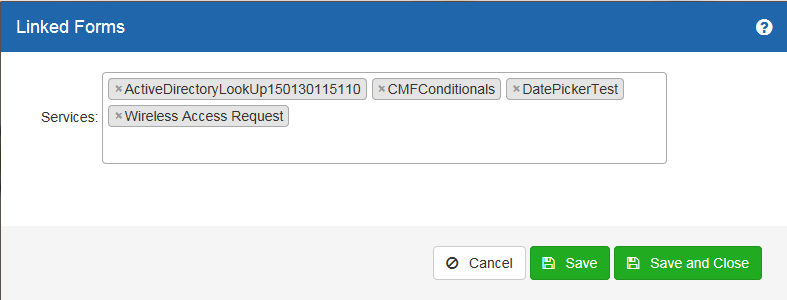
Once all the desired forms to be auto-mapped to the current workflow are displayed, click the Save and Close button to exit the management window.
# Manually Referencing Service Form Content within Workflows
In lieu of the automatic form mapping option available, individual form fields may be manually mapped into a workflow for use within the designer.
Base Service properties, as well as any user data submitted through Service request questions, are available for use in workflows. To use a Service request question, or form field, specifically within a workflow, the XML output path for the question must be set up in the workflow definition as form-submitted Content that can be referenced. Typically, one of the first steps when creating a new workflow is to create Content references to any applicable question(s) in the related Service(s) that might be used subsequently in the workflow. To set up Service request questions for Content referencing within a workflow, follow the detailed steps outlined below:
From the Service Edit mode for the given Service, locate the specific Service question(s) to be referenced within the applicable workflow.
Click the
 button under the Advanced column on
the far right to open the Advanced options tab for a selected
question
button under the Advanced column on
the far right to open the Advanced options tab for a selected
questionCopy the SPE Mapping Path value shown at the bottom of the Advanced options window (SPE stands for “Service Process Engine”), to capture XML output path where user-submitted data for this question will be stored in the database:
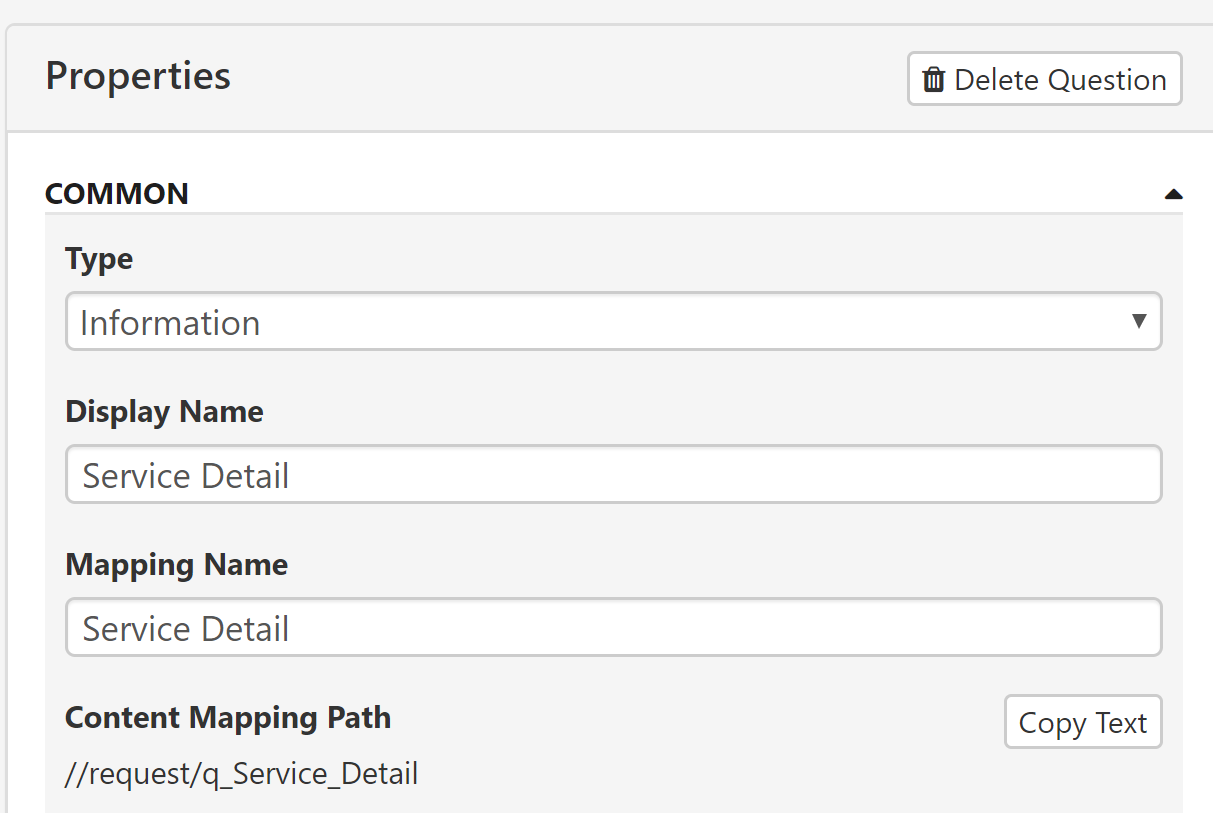
Launch the Workflow Designer and open the workflow to be used for the Service.
Add a reference to this question’s SPE Mapping Path as form Content for this workflow as follows:
Open the workflow and open the Start step property panel. Then edit the property, “Contents”.
On the bottom row of the Content editor window, in the XPath Expression field, paste the SPE Mapping Path value previously copied from the bottom of the Advanced options tab for the selected question.
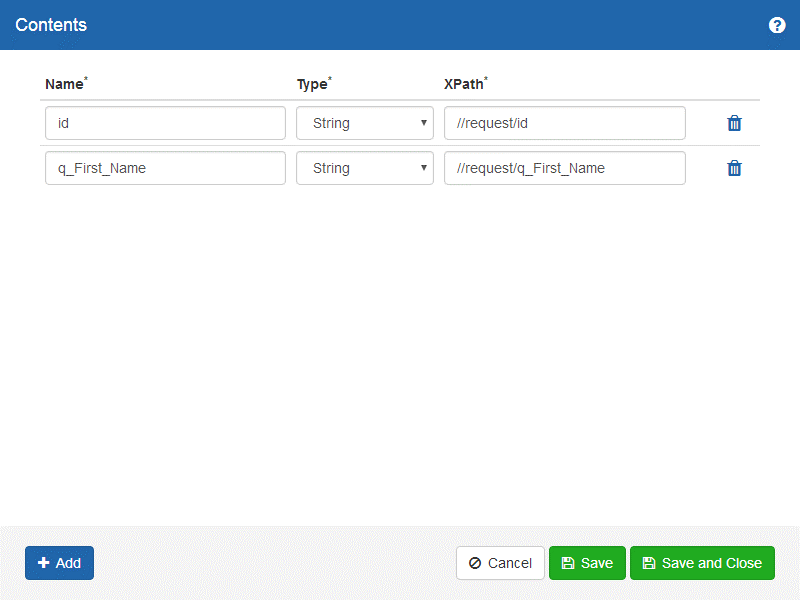
Use the drop-down menu in the Type column to select the type or format of data to be associated with this Content item. Typically, this would be set to “String” or “Number,” based on the nature of the request form question, to capture the user-submitted data. Other type options include Date and Boolean format.
Click Add to create another mapping entry. When finished, click Save or Save and Close.
Now that “Content” references and corresponding SPE Mappings for selected Service questions have been added to the workflow, the resulting user-submitted data for those questions may be used for routing and/or other work activities defined within the workflow. When setting the Action Properties for various steps within the workflow, these predefined Content elements will be available for use under “Content” drop-down menus on the applicable detail screens.
# Workflow Collections
Workflow Collections provide for grouping of workflow definitions, to be separated by groups or teams to assist working within the same environment. Collections are named and act like folders with support for permissions to determine who can access and manage the workflows contained within. Workflow Collections are enabled with the system setting WORKFLOW_PERMISSION_MODE. When the mode is “Workflow”, permissions are managed for each workflow individually. When the mode is “Collection”, permissions for workflows are managed at the Collection level.
A special collection name “Global” makes workflows accessible globally to Workflow Designers.
Once the system setting is enabled for “Collection” mode, a new “Collection Management” feature is available for System Admins from the Designer under “Manage”, “Collection Management”.
# Collection Management
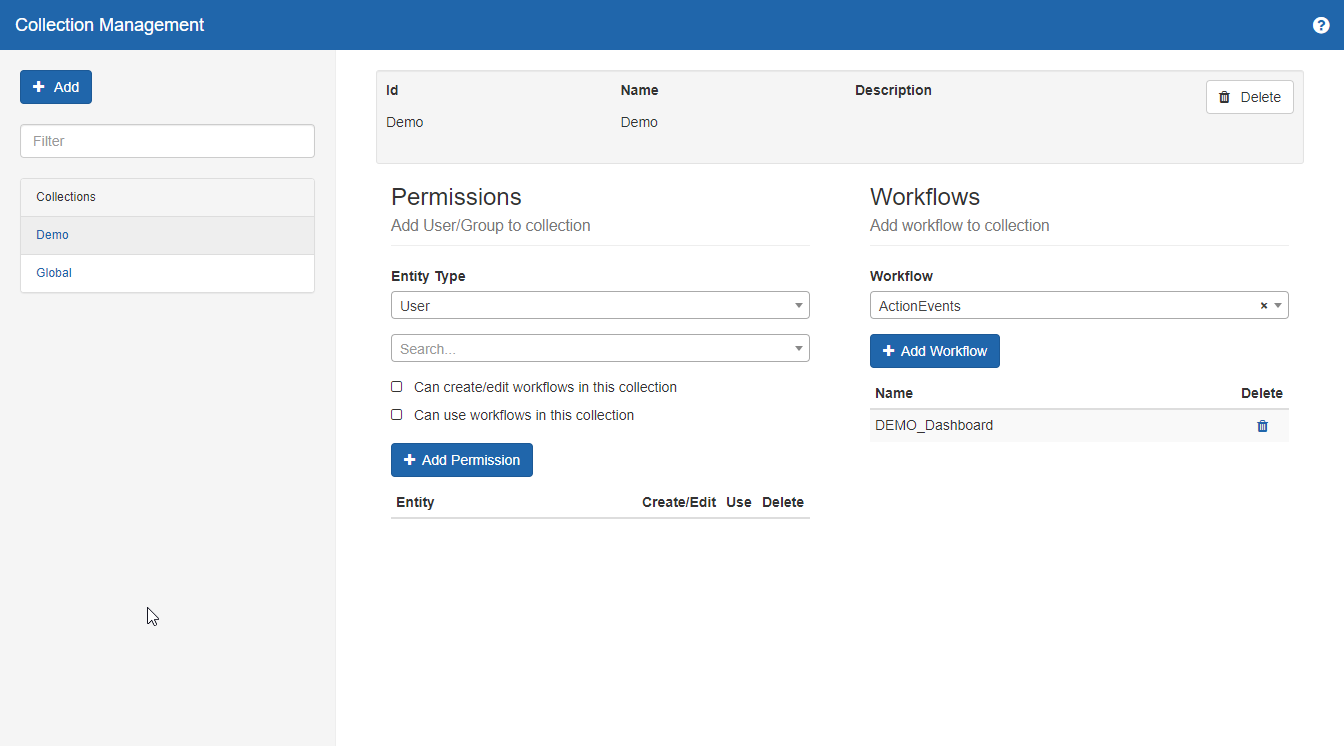
To start a new Collection, select “Add” and specify an ID, Name and Description for the Collection.
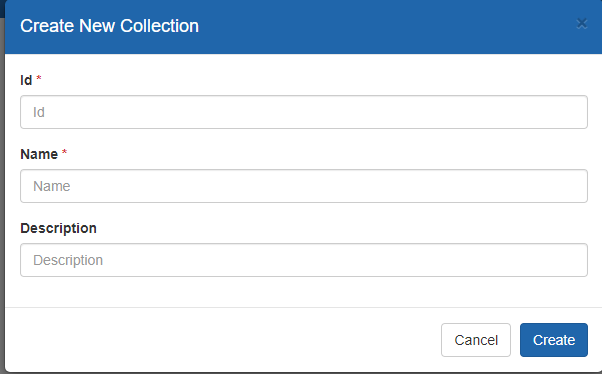
Once defined, user and group permissions can be set for the Collection along with the workflows to include in the collection. Workflows can be assigned to more than one collection.
Permission options for users or groups for a collection include the following.
Can create/edit workflows in this collection – Indicates the collection users have full control of the workflow definition for viewing, editing, and deleting
Can use workflows in this collection – Indicates the Collection user can call these workflows with the Call Sub-workflow action.
Can view but not edit workflows in this collection - Allows groups/users only able to read workflows but not edit them.
Once permissions are set for users for collections, each user then will have the option to browse available workflows by collection and will be able to create workflows into available collections.
When creating workflows, the user will be prompted with a target Collection
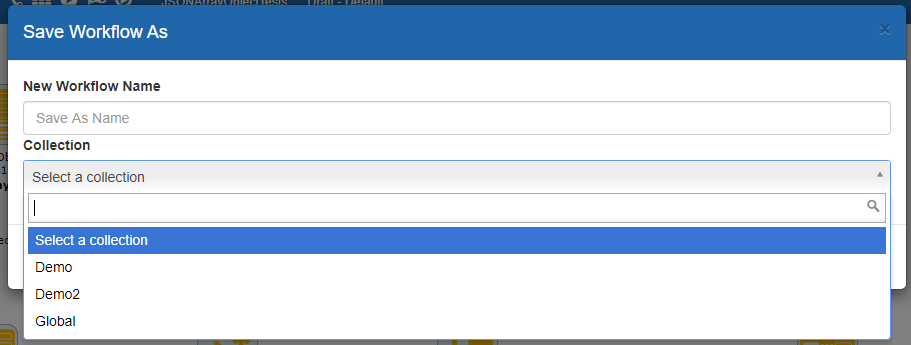
When opening workflows or searching, the user will also have an indication of the related Collection for workflows.
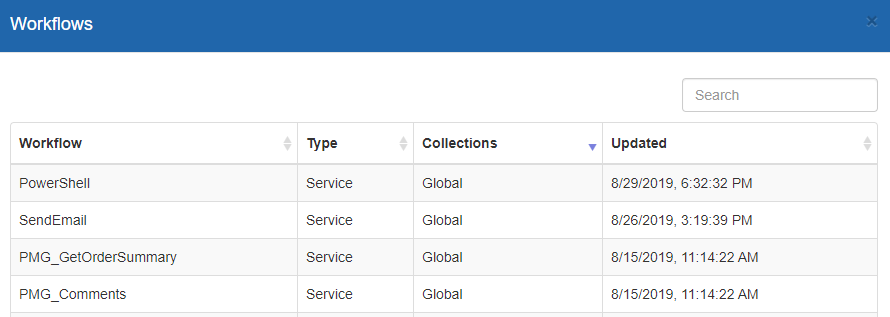
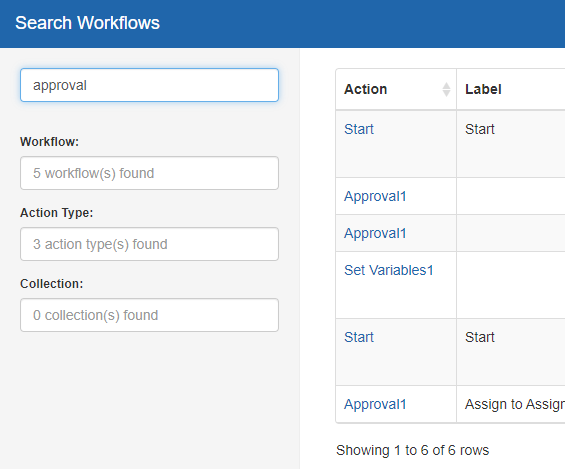
# Workflow Version Control
If the system setting ENABLE_WORKFLOW_CHECKOUT is set to True, workflow designers can check-in and check-out their workflows. In the top right corner of the Designer, a lock/unlock icon allows for toggling the check-in/check-out state. This option prevents another user from editing the same workflow diagram while checked out.
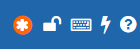
If needed, catalog/system administrators can undo Check-Out to return the Workflow to an editable state for other users.
# Workflow Lock
If the system setting ENABLE_WORKFLOW_CHECKOUT is set to True, workflow designers can use this screen to check-in and check-out their workflows.
Workflows can be selected from the workflows select list. To lock (check-out) a workflow so that only you can edit it, click the lock button. To unlock (check-in) the workflow so that other users can edit it, click the unlock button. If a workflow is currently checked-out by another user, the workflow check-out can only be undone by that user or by a catalog or system administrator via this screen.
See Workflow Version Control for more details.
# Workflow Designer Controls
The Workflow Designer is the administrative user interface for creating and managing workflows. The designer is HTML based and requires no special plug-in or IDE. The Workflow Designer always launches in a separate browser window, and can be accessed in two different ways: (1). Authorized system administrators can launch the designer from the Administration screen, under the Content Management section, and/or (2). Users with Catalog and Workflow Designer rights, can launch the designer via the Workflow Designer link at the bottom of a Service profile open in Edit Mode.
Within the Workflow Designer, workflow processes can be modeled visually, configured, and deployed for use within the Platform. The Workflow Designer provides a comprehensive set of standard activities, represented by graphical icons, which can be easily dragged and dropped onto the canvas, and then linked together to design a workflow process.
# Search
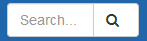
The Search tool can be used to search for a specified text string within the Name or Description fields of activities within the current workflow design. Once the desired text value is entered into the search box, select a matching action by clicking the name, or using the arrow keys to highlight and enter key to select the action.
# Link

The Link button can be used to create a new link between two activities within the current workflow design. Upon selecting the Link button, the following window will open:
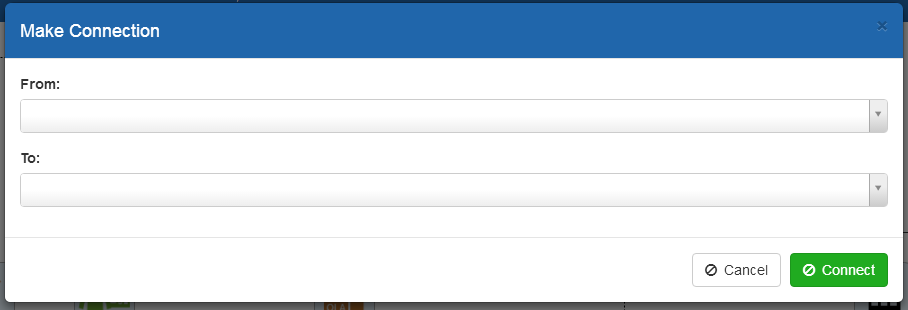
The Link Actions window will offer two drop-down menus listing all existing actions or steps within the current workflow, allowing selection of the actions to be linked as follows:
From– specifies the first action or origination step for the link being created
To – specifies the second action or destination step for the link being created
Connect – once the appropriate two actions have been selected in the drop-down menus above, click Connect to create the link and close the Link Actions window
Cancel – clicking Cancel at any time will undo the current selection and close Link Actions window
# Help

The Help button opens the online help content for the Workflow Designer and its relevant elements.
# Connecting actions
To connect one action to another, hover the pointer over the center of the source action, which will indicate a target area which can be clicked and dragged from to initiate a new line.
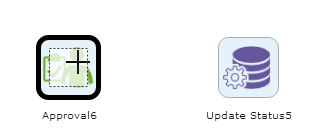
Drag the line to the target action, and similarly a target area will indicate that if the line is dropped, the connection will be made.
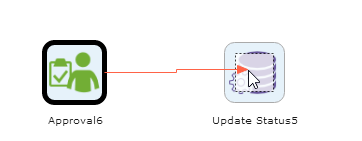
In v8, actions have a feature of a “preference side” to override default line routing behaviors and support different layout goals.
To set a preference side for a line, drag either endpoint to the target side of the action and release the pointer when the desired side’s target is indicated.
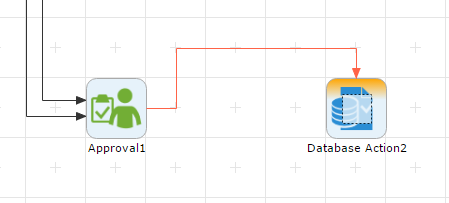
Additionally, there are no “practical” limits to the number of connections two actions may have, and lines are automatically spaced to support the connections.
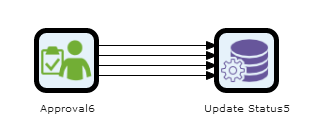
# Automatic Output Selection
When connecting certain actions in the designer, certain actions will automatically select an output, or transition to follow, to assist the user through building workflows faster. For example, when connecting an approval action to another, “Approved” will be set for the first transition.
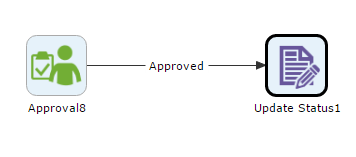
The second action connected will default to “Rejected”
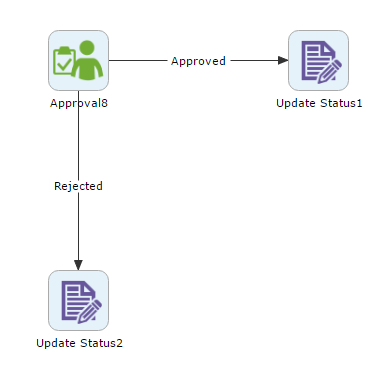
Several additional actions support this helper feature such as common integration tasks, which will default to “Successful” for the first transition, then “Unsuccessful” for the second transition.
Any of these automatically set transitions can be changed as needed.
# Linking from menu
Actions may also be linked together by way of selecting the “Link Actions” icon from the toolbar.

This will present a pop-up window where the user can select the “From” action and the “To” action.
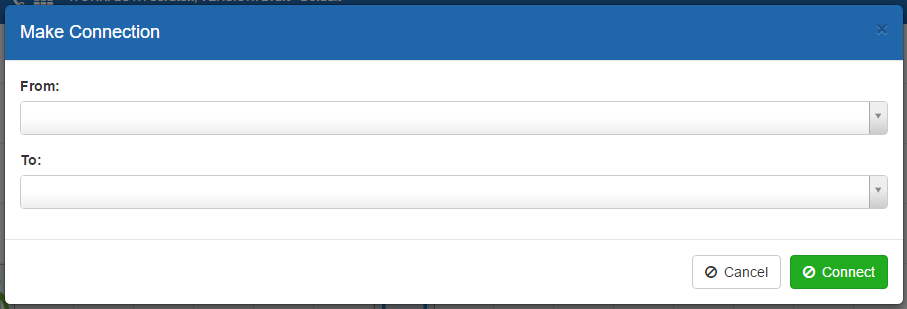
# Line segments
Default line routing can be overridden using line segments. To add a segment to a line, click and drag within the line to introduce a new segment. The segment point acts as a “waypoint” for the line routing logic, so it may be necessary to place a segment at one point or another in the diagram to achieve the desired layout.
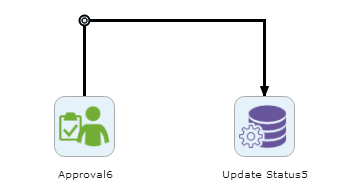
Individual segment points may be removed with a right-click context menu, or an entire line can be reset by right clicking the line and choosing to remove all segment points. Lines can be “reset” which will clear any segments or layout preferences by reconnecting either endpoint to the center of the source or target action, respectively.
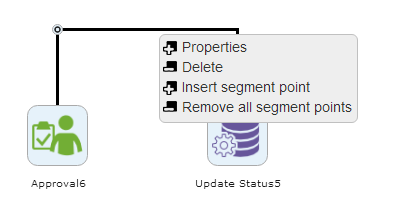
Segment points may also be introduced into a line by way of the context menu for a given line. To create a new segment point for a line which then may be dragged to a specific location, right click the desired line and select the “Insert segment point” menu option.
# Resetting line orientation
To remove any preference sides selected for an entire line, right click the line and select “Reset Orientation”. Preference sides will then be removed, while leaving the connection functionally in place.
# Removing Segment Points
For any lines for which segment points exist, the points may be removed individually by right clicking the segment point and selecting “Remove segment point”. To remove all segment points for a line, right click the line at any point and select “Remove all segment points”
# Selection boxes
Selecting and performing actions for multiple actions is straightforward in the V8 workflow designer. To select one or more actions to perform an action, click and drag to draw a temporary selection box around one or many actions in the designer window.
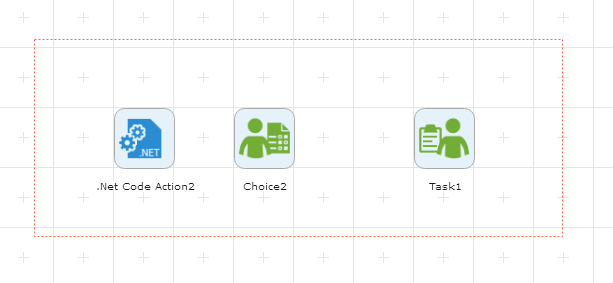
# Deleting/moving
To move the actions, click and drag anywhere within the new selection box to move the actions to the new location.
To delete the actions, type the “Delete” key. Deleted actions can be recovered with Edit/Undo (CTRL-Z)
# Moving to sub workflow
To move a group of actions into a sub-workflow, create a temporary selection box around the actions, or from a set of actions already contained within a groupbox, right click in the groupbox area and select from the context menu, “Move to sub-workflow”.
A prompt will display to capture the new workflow name to be created. An option is presented to copy the current workflow start step configuration into the new workflow, which is useful for a variety of reasons, such as carrying forward mapped contents, variable names to be copied, and other properties, such as workflow events.
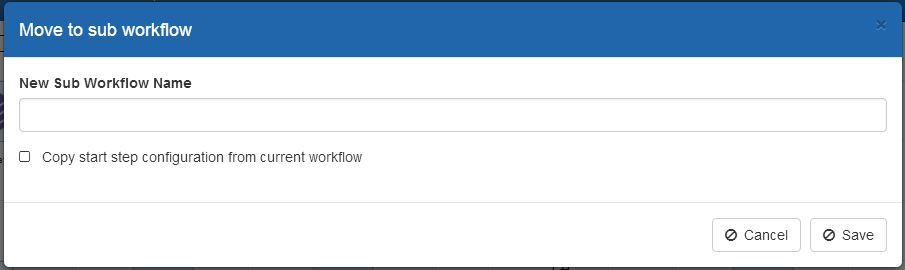
To create the sub-workflow, click “Save”. In the current diagram, the selected actions will be replaced with a “Call Workflow” action.
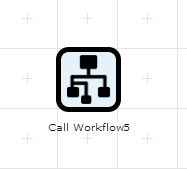
# Keyboard shortcuts
The designer supports the following keyboard shortcuts
CTRL-A: Select all actions on diagram
CTRL-Left Click: Deselect only the clicked action
CTRL-Home: Jump designer to upper left of diagram
CTRL-End: Jump designer to lower right of diagram
CTRL-Alt-F: Open file menu
# Group boxes
Permanent group boxes are useful for workflow layout clarity, workflow notation, and moving of related activity within the diagram. To create a permanent group box, CTRL-Click within the canvas and drag to start the new group box, and to finish the box, release the left mouse button.
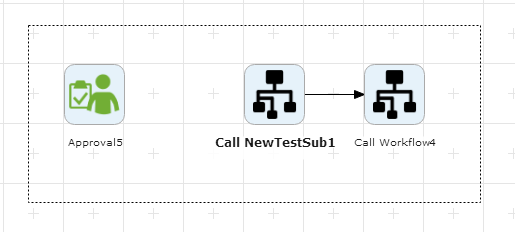
To add notation to a group box, left click on the group box line to select the box. The property panel will display. Enter any desired text into the Group Text property.
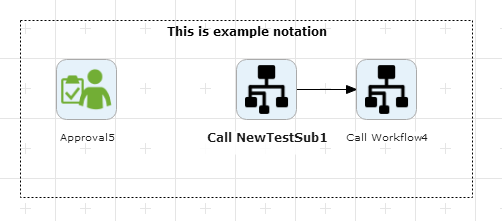
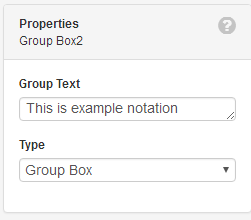
# Moving group boxes
Group boxes and the contained actions may be moved together. To do so, select the groupbox by clicking the group box line. Then drag from within anywhere in the groupbox to move the entire section.
# Resizing group boxes
To resize a group box, left click and drag any corner of the group box. Release the mouse button when finished.
# Changing group box items
Making layout changes within a group box after it is created is done by making sure the group is not selected, either by clicking a blank canvas area outside of the group box, or by clicking another action outside of the box. Once the group box is not selected, then individual actions within the box may be individually moved or managed as normal.
# Moving Groupbox to sub workflow
Like selection boxes, entire group box contents may be moved to a sub workflow by right clicking the outline of the group box and selecting “Move to sub workflow” from the context menu.
# Additional layout group boxes and creation options
Group boxes, Lanes, and Pools are all interchangeable. To convert one type of grouping to another, change the “Type” property of the group box.
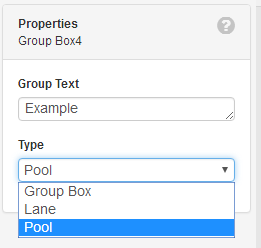
An alternate method to create a new group box is to find the group box type from the BPMN Elements action palette and drag the group box into the diagram. This will create a new group box when dropped into the canvas.
The Workflow Designer interface offers several functional tools and features for administrative users, including the following (which are detailed separately below).
# Workflow Designer Menu Bar

The Menu bar is located at the top of the Workflow Designer window, and will display the currently loaded workflow name and version. The menu provides the following options.
# File
The file menu contains a sub-menu of options related to workflow designs and versioning.
# New Workflow
This menu item will create a new workflow. To create a new workflow,
provide a new workflow name, select the type, and choose “Save”.
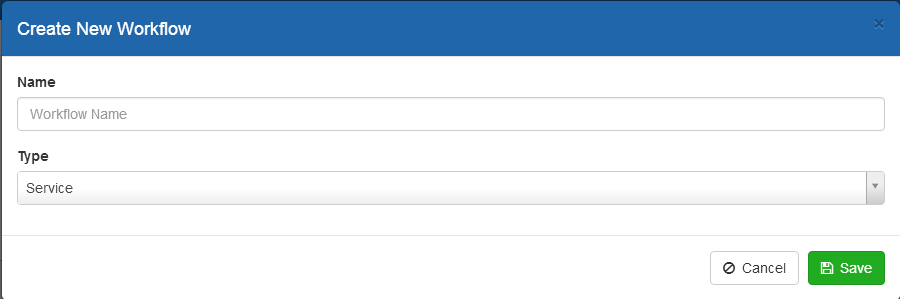
# **Open Workflow **
This item will open an existing workflow definition. To open a workflow
from the displayed list of saved workflows, double click the workflow
name or select a name and click “Open” to open the workflow
definition.
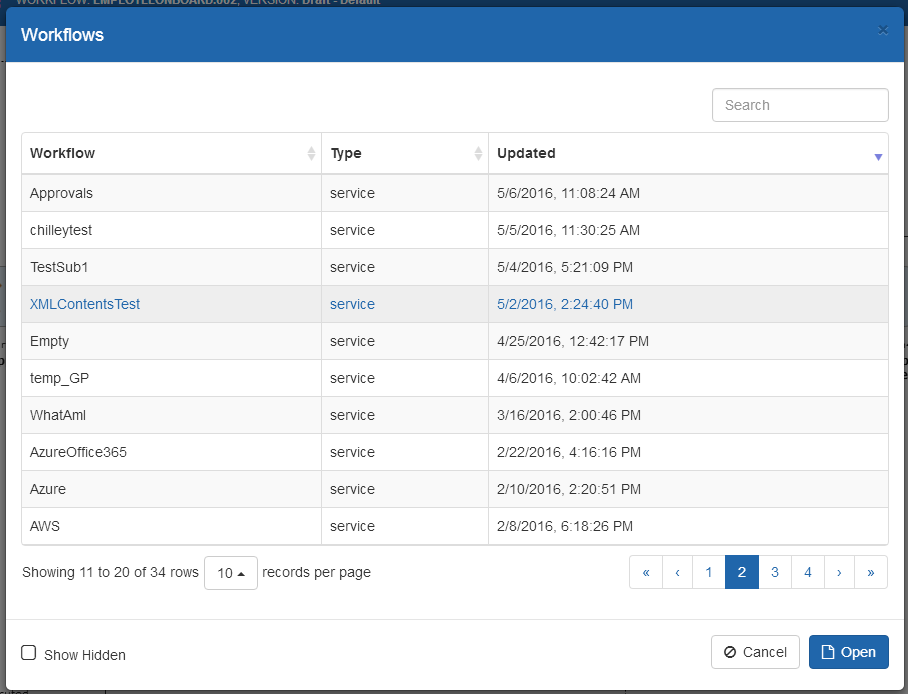
# Save Workflow As
This item will copy the current diagram into a new workflow name, as a duplicate.
# Import Workflow
This item supports loading an individual workflow definition from a workflow export file with one workflow, or import by pasting the workflow definition XML directly into the “From XML String” tab.
# Export Workflow
This item will export the current workflow to a file.
# Delete Workflow
This item will delete the currently opened workflow, and all its related data; upon selecting this option, the user will be prompted with a pop-up warning dialog, to verify the deletion. For historical reporting purposes, deleting of workflows is not generally recommended.
# Reset Workflow
This item will clear all of the existing steps in the currently loaded workflow diagram and will initialize the start step to its original state.
# Search Workflows
This screen provides the ability to search across all workflows for content that has been configured.
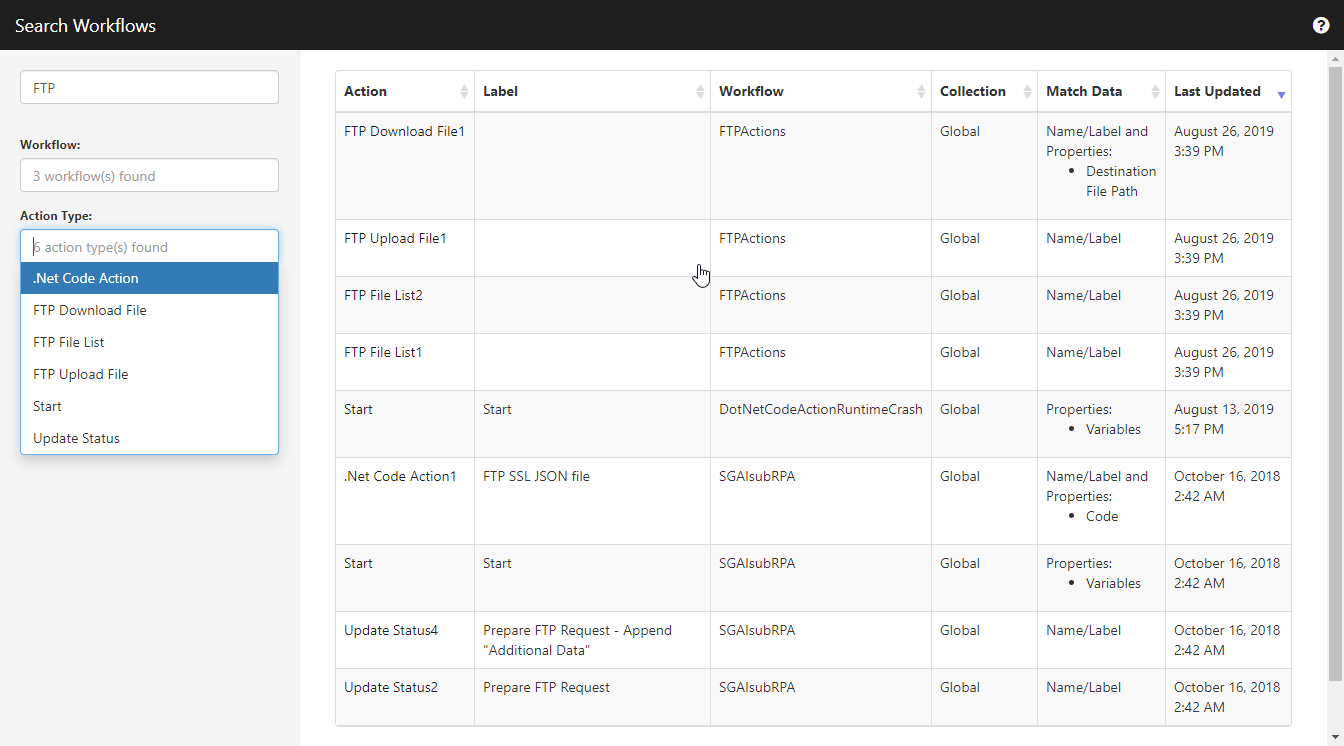
When searching, additional filters are presented to allow for qualifying the search further. Select the Action Name to jump directly to the action configuration in the given workflow.
# Diagram Navigator
The Diagram Navigator provides a method for quickly locating specific steps in the current workflow design. As an alternative to scrolling and searching manually for a specific step, this feature is particularly useful when viewing a workflow diagram that contains many workflow actions, or to find actions containing properties with certain values.
Clicking Diagram Navigator in the Tools menu will open a separate pop-up window with showing every existing workflow step in the current workflow design listed out in individual rows. The list rows will be broken into two columns, populated with current values for each of the following:
Name – static name automatically assigned to the workflow activity when dragged and dropped onto the design palette
Label – optional display Label assigned to the action in its Properties Panel
Match data – information about the matching properties based on the filter text entered
By default, upon initial load, the pop-up Diagram Navigator window will display all existing workflow actions in the current diagram. At the top left of the pop-up window, there will be a text box that can be used to filter down the list of actions displayed below. Upon entering any text in this filter field, the list of actions below will change, limiting the display results to only those actions that match on the text provided either in the Name or Label column:
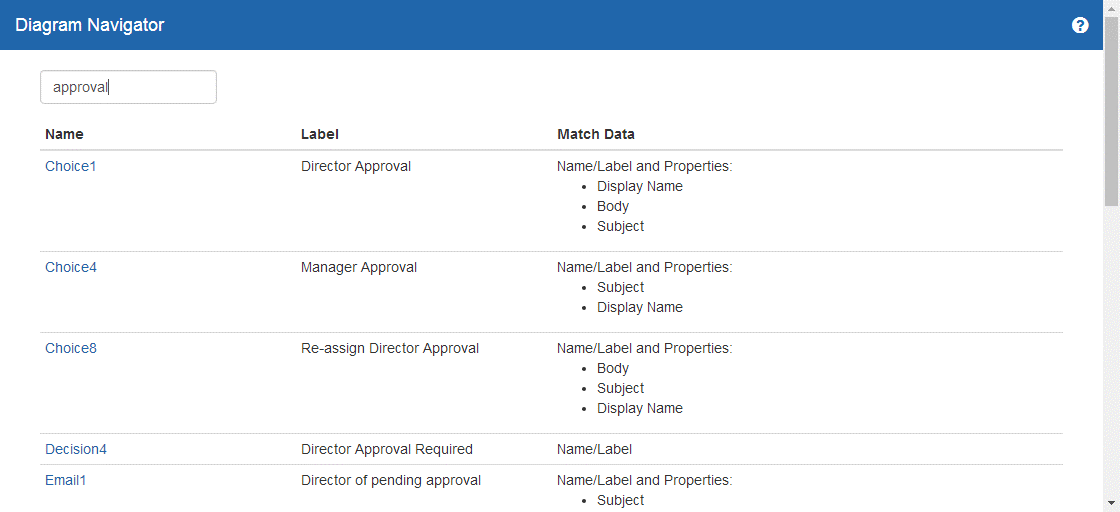
At any point, with or without filtering down the list, you can click on a given row in the list to jump directly to that corresponding step in the design. Doing so will automatically minimize the Diagram Navigator window and highlight the selected action in the diagram, displaying its current values as configured in the Properties Panel. From there, you can access the Diagram Navigator window again to move directly to another workflow action in this design, or you can close the pop-up window at any time.
# Export Image
This item will export the entire diagram from the canvas into an image. Once the image is shown, right click the image and save to create a local copy of the image file.
# Open Version
This item will open a different saved version of the workflow into the draft workspace.
# Version, Rename Version
This item will change the name of the workflow version currently displayed in the draft workspace.
# Version, Delete Version
This item will delete the currently opened workflow version. The version currently open in the draft workspace cannot be deleted, but all other saved versions can be selected in this drop-down menu and deleted as needed.
# Version, Save As Version
This item will save the current workflow design as shown in the draft workspace as a named version.
# Workflow Settings
This screen allows for configuration of permissions, the ability to modify the workflow type, and to control the visibility of the currently loaded workflow.
For more information about workflow permissions, refer to the Assigning Workflow Permissions section. Permissions are scoped at the Collection level or at the Workflow level.
When Workflow Collections are enabled, the related collections may be assigned.
Tags are available to be set for the workflow. These tags are used throughout the product, in the Workflow Open dialog and Package Manager.
Hidden indicates the workflow will remain active and executable, but not able to be opened directly from the workflow designer, unless the "Show Hidden" option is selected.
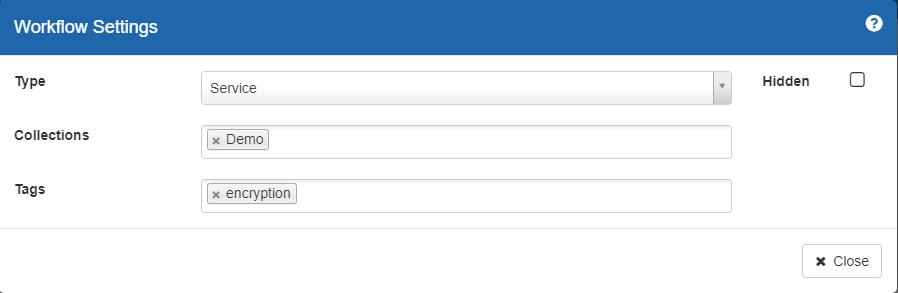
# Dependencies
The Dependencies view will assist in finding related content (actions, data sources, other workflows) for the current workflow diagram, or another selected diagram.
# New Window
This item opens an additional workflow designer window.
# Edit
This tab presents options that can be performed on the workflow design currently loaded in the canvas workspace.
# Undo
Allows undo of the last action or change made
# Redo
Allows redo of the last action or change made
# Copy
Copies the selected workflow actions (steps or links) to the clipboard, either individually or multi-selected; also, available via right-click when an action is highlighted
# Paste
Pastes the workflow actions (steps or links) previously copied to the clipboard
# Delete
Deletes the selected workflow actions (steps or links), either individually or multi-selected; also available via right-click when an action is highlighted
# Deploy
Deploy provides the following for the currently open workflow.
# Deploy New Version
Deploys the current workflow design as a new version number, one higher than the previous, making the workflow available for subsequent use in the platform.
# Deploy Over Latest
Overwrites the current latest(highest) deployed workflow version number with the current design. This option is useful in rapid development cycles, and requires the system setting, “ENABLE_QUICK_DEPLOY_OVER” to be set to True.
# Deploy Log
Shows a detailed change log report of the workflow versions.
# Open Deployed
Opens an existing, previously deployed version of a workflow design in the draft workspace.
# Validate Current Workflow
Performs integrity checks for the current workflow and displays any issues found, with navigation tools to jump to the impacted area.
# Manage
Manage offers the following functions.
# Action Management
The “Manage Actions” function allows workflow administrators to manage the list of available workflow activities and their corresponding properties seen in the current environment directly through the front-end web interface. This interface is primarily used for connectors and actions which support action creation and configuration through action definitions. Base application actions, such as Human actions, logic, and integration, and are not manageable through the Web interface.
Upon clicking Manage Actions in the Tools menu, a separate pop-up window will open offering a drop-down menu of existing workflow action Categories. At this point, select a category of workflow activities to manage:
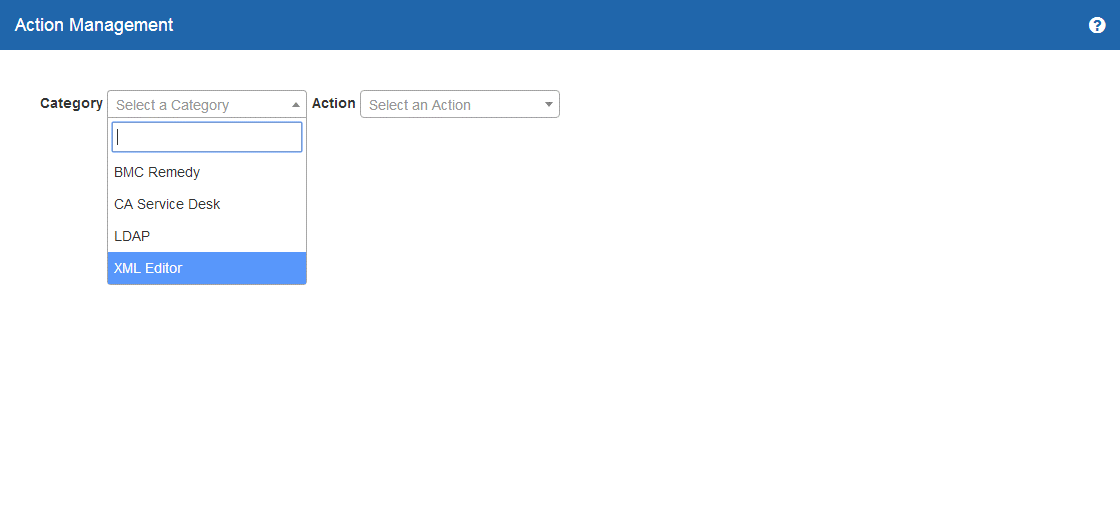
Once a category is selected, then related actions may be managed through the tools provided to add, edit, hide, or delete available actions.
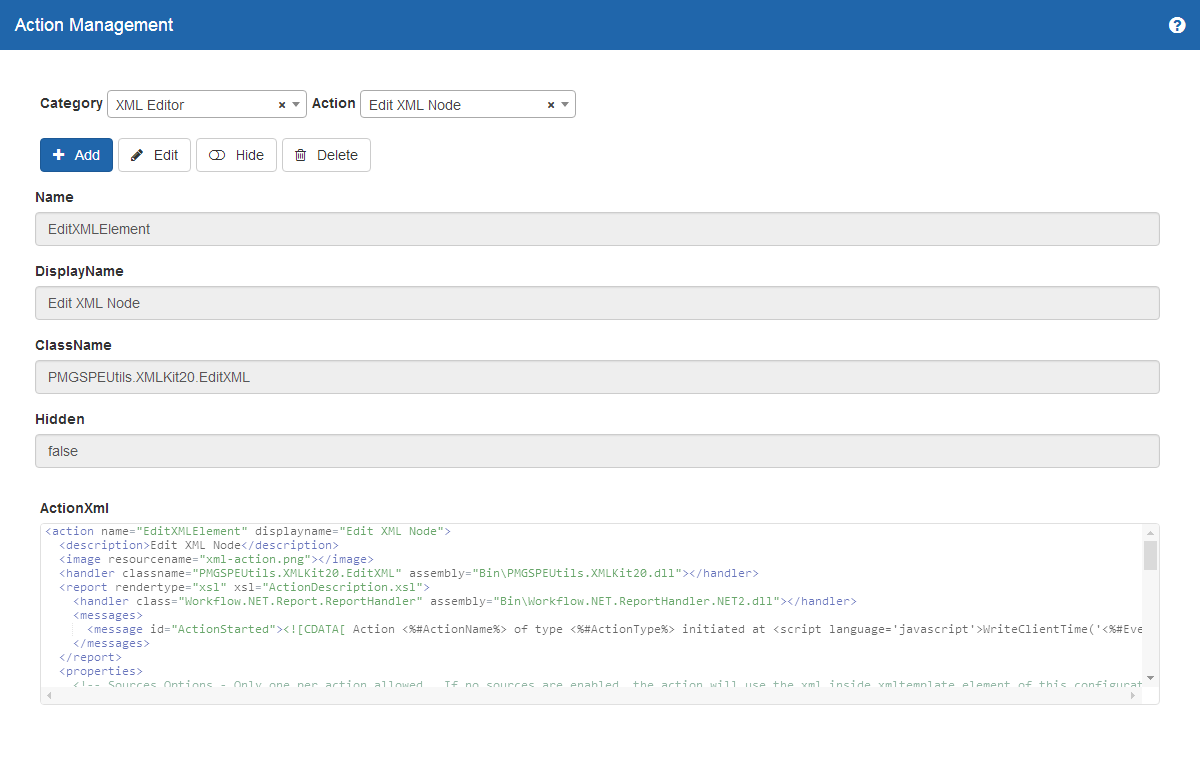
# Calendar Management
The Manage Calendars feature allows the administrator to create and manage the global list of Calendar definitions used throughout the application. This feature can also be accessed through the web front-end, via the Administration, Calendars link.
Upon opening initially, the Calendar management window will display an alphabetized list of all existing Calendar profiles on the left-hand side. This is the global list of Calendar definitions available to workflow administrators when configuring things likes Escalation properties in Human Actions, timers, or OLA Start/End activities, as well as in SLA properties on front-end forms. Referencing a Calendar allows you to exclude specific dates and/or times of day from consideration when calculating time periods elapsed.
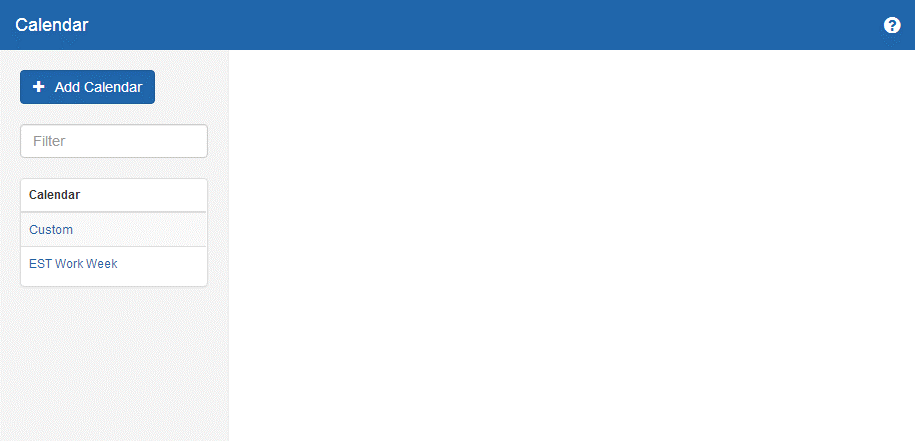
Clicking an existing Calendar name in the list on the left will display
the current details for that Calendar profile in the center area. From
here, the individual property values can be edited as needed, or the
entire Calendar record itself deleted via the “Delete” button at the top
right of this window. Using the Filter box above the Calendar list,
you can type in a search string (or partial string) to filter down and
locate a specific Calendar, if needed.
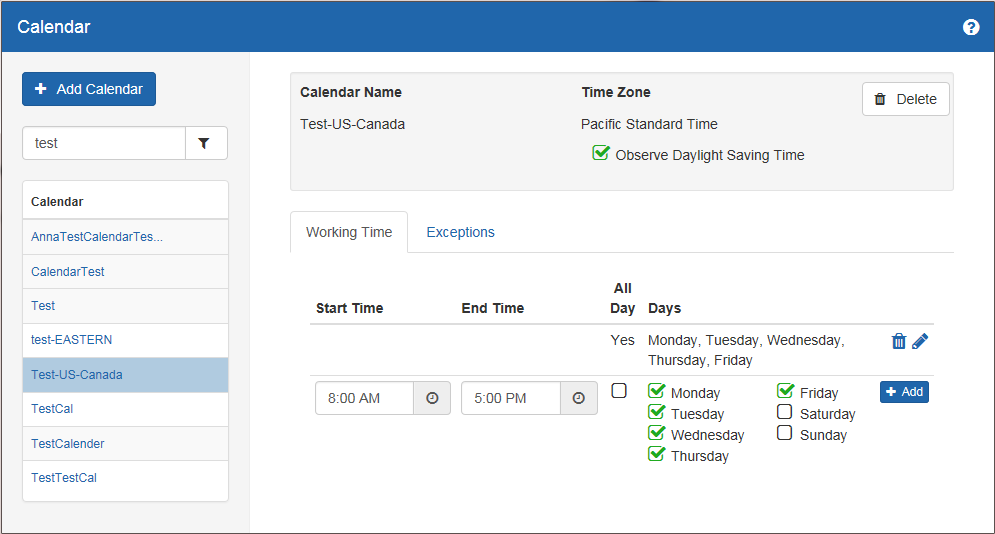
To create a new Calendar, click the “+ Add Calendar” button at the
top left of the pop-up window. This will open an additional window where
you can provide preliminary, required information about the new Calendar
being added, including:
Calendar Name – enter the display name for the new Calendar
Time Zone – select the appropriate global time zone for the new Calendar to use
Observe Daylight Saving Time – checkbox to indicate whether the new Calendar should be subject to Daylight Saving Time changes each year
Once these required fields have been filled out, click Save to save and continue defining the new Calendar. Or, click Cancel to disregard any entries made so far, and cancel the Add Calendar process entirely.

After clicking Save, the new Calendar record will be added to the application, and the remaining profile details can be added. The top center area of the Calendar management window will display the new Calendar Name, selected Time Zone, and setting for Observe Daylight Savings Time. Below, you will see configurable property fields for the new Calendar, broken out into two separate tabs:
Working Time – designates the day(s) of the week and times to be included in this Calendar
Exceptions – assigns specific date(s) to be excluded entirely from this Calendar definition
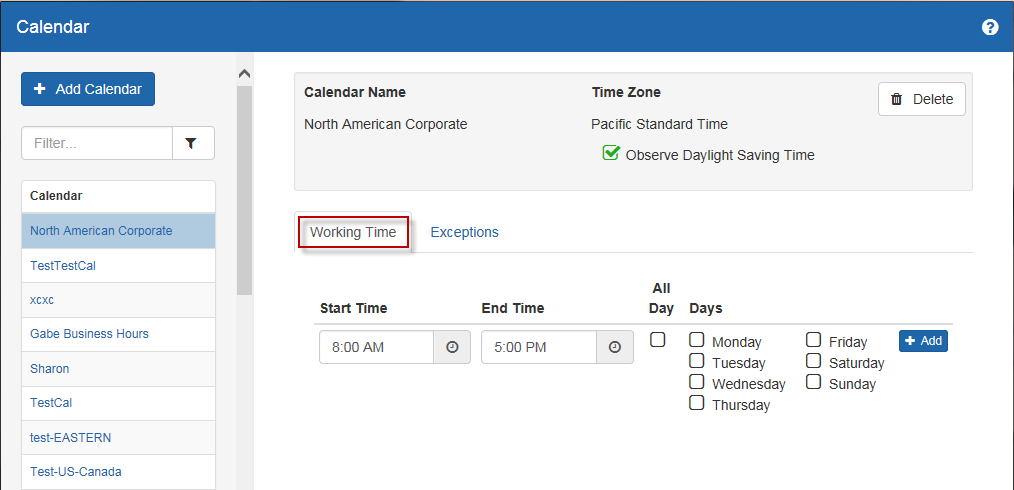
Under the Working Time tab, use the controls provided to designate those times and days that should always be included in time elapsed calculations for this new Calendar. Clicking the fields under the Start Time and End Time columns will present a clock-based interface for selecting the hour, minute, and AM/PM for each row. Or, click the checkbox under the All Day column to indicate all 24 hours on the selected day(s) should be included:
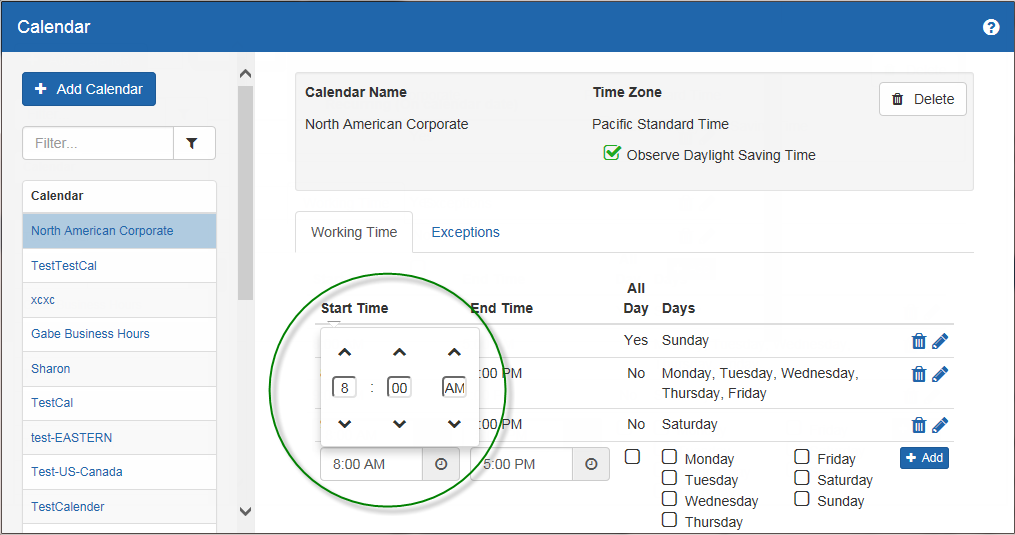
Use the checkboxes under the Days column to select the specific day(s) of the week that each time period row should apply to. For each time period row configured, click the “+ Add” button on the right-hand side to save and move onto the next row, as needed. And, for each time period row saved, use the pencil icon to edit any settings as needed, or the trash can icon to delete the row entirely. Ultimately, you can add as many time period rows as needed to cover all the daily timeframes that should always be included in time calculations against this Calendar. The end result might look something like this:
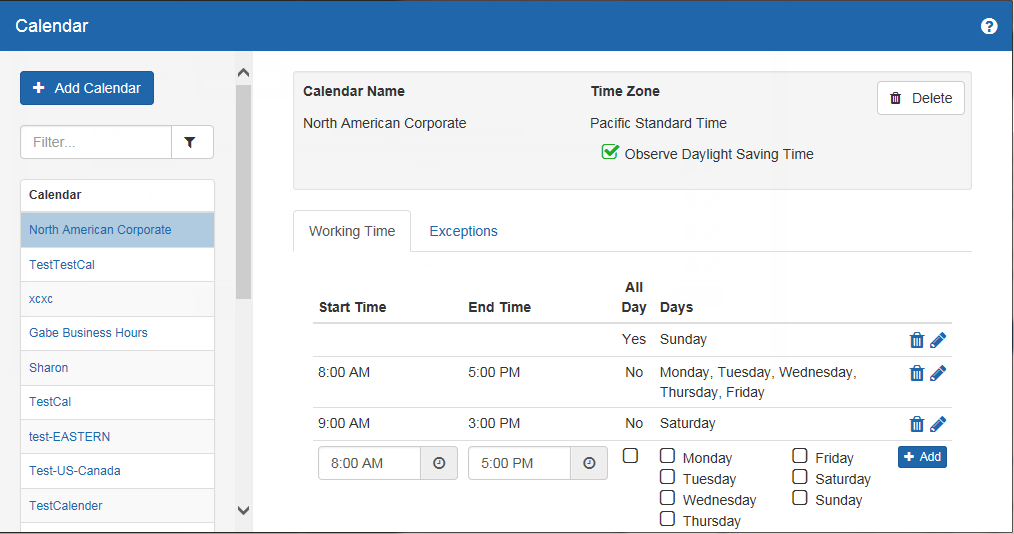
Under the Exceptions tab, use the controls provided to build a list of specific calendar dates across the year that should be excluded from consideration when calculating time elapsed agains this Calendar. Clicking the field under the Dates column will open a calendar-based date picker window, where you can select the specific date to be excluded.
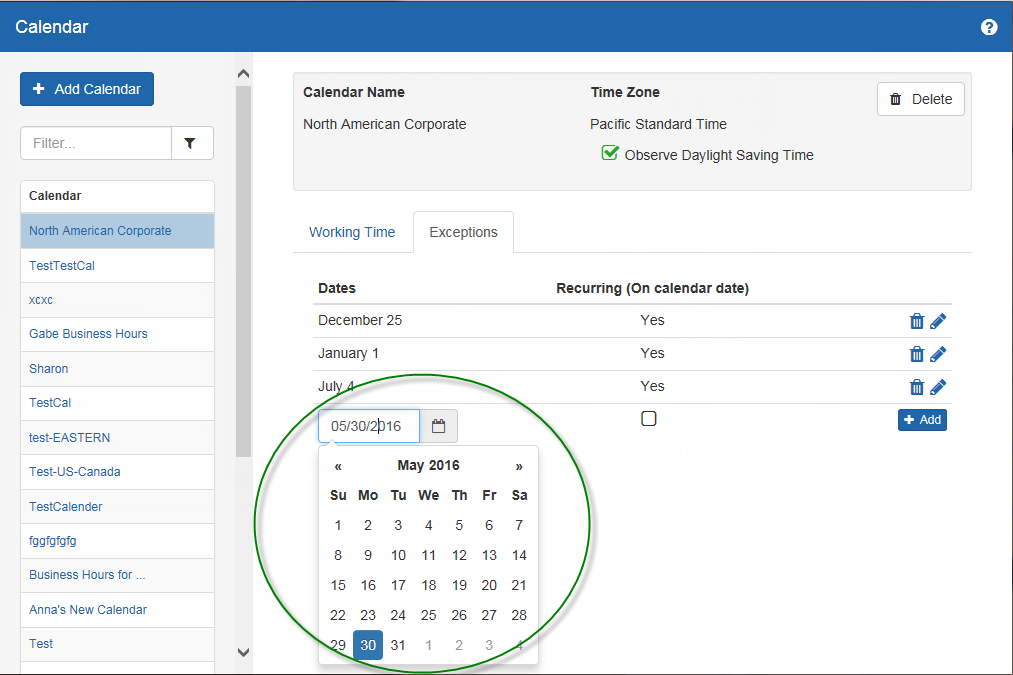
After selecting a date, use the checkbox under the Recurring (On calendar date) column to indicate whether this date should be excluded every year, or only for the year selected on the date picker. Once these selections have been made, click the “+ Add” button on the current row to save it.
For each date exception row saved, you can use the pencil icon to edit settings as needed, or the trash can icon to delete the row entry entirely. Ultimately, you can add as many date rows as needed to cover all the dates that should always be excluded from time calculations against this Calendar. The end result might look something like this:
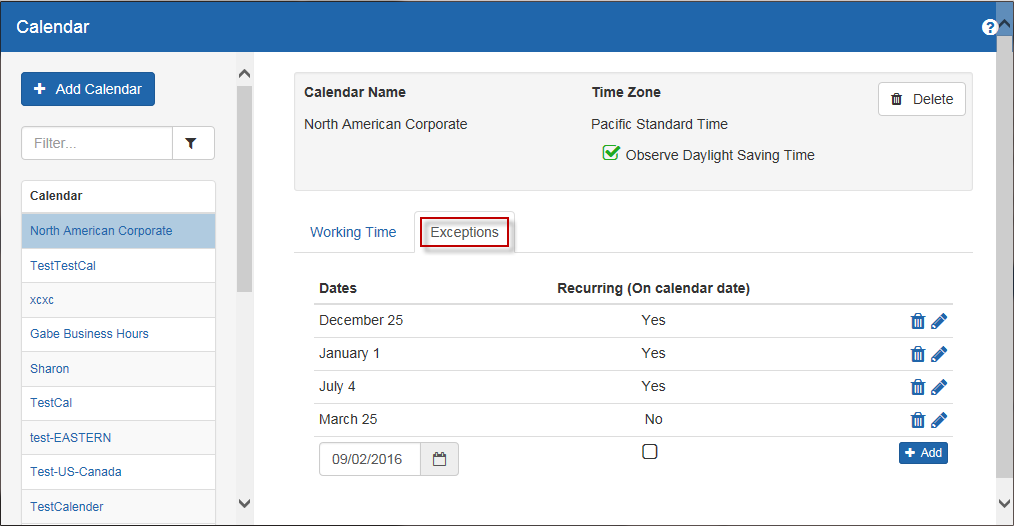
Once all the applicable settings under the Working Time and Exceptions tabs are added, use the list on the left-hand side to navigate to a different Calendar definition, or close the Calendar management window entirely. Authorized admin users can always return to this Manage Calendar feature to add, edit or delete Calendar profiles as needed. Any workflow steps or SLA profiles that reference a Calendar will always use the latest settings configured in this management window.
# Connector Configuration Management
Connector configurations may optionally be managed through a web interface. When using the web interface, the configurations are stored within the database instead of the file system of the application servers. Generally, connectors will look for their configuration information in the database, and if not found, will look in the legacy folder path for their configuration details. Web management for connector configuration is accessed from the workflow designer, main menu, Tools, Connector Configuration. Based on the connector type, options will vary for configuration, some offering raw XML definitions with others providing a GUI style setup.
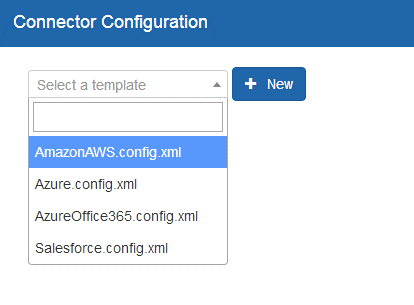
From here, either select an existing configuration, or create a new configuration. The configuration should be named as required by the connector documentation, and is typically the same name as the file name under prior versions.
Selecting an existing configuration provides an editor interface to manage the connector definition. Connector documentation will contain the specifications for the required configuration format.
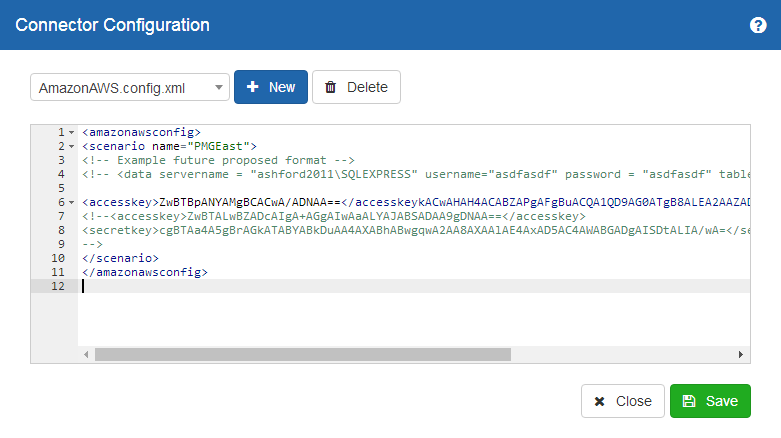
# SSH and SFTP Connector Configuration
Connection scenarios for workflow actions which leverage SSH protocol (SSH and SFTP) are managed from this user interface. After choosing to add a new scenario or selecting an existing scenario, various options for the scenario are presented. Additional attributes can be specified by using the "Add Attribute" button.
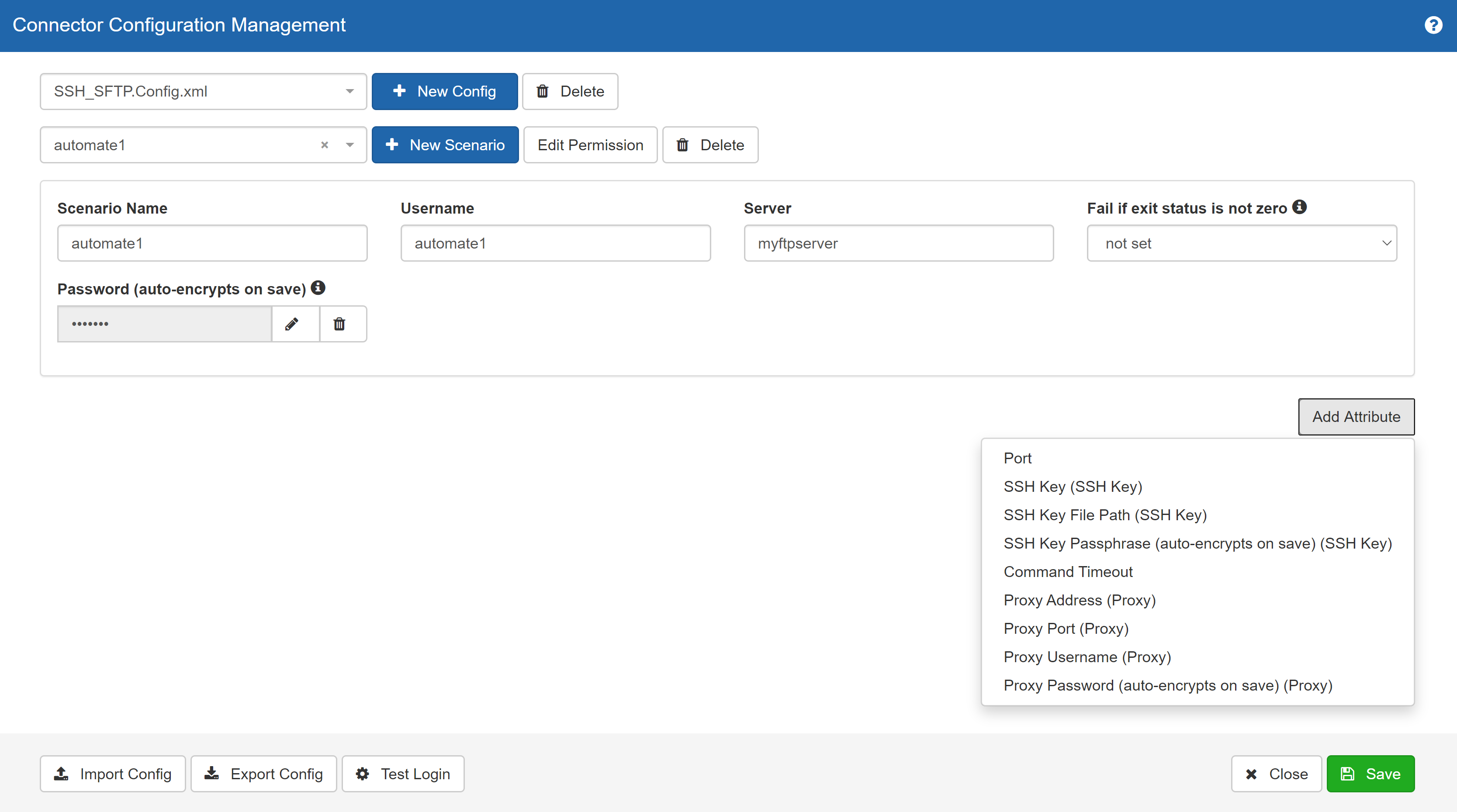
# Email Template Management
HTML Email Templates are stored in the application database and are managed through the Email Templates feature found under the Tools menu in the Workflow Designer. Clicking this option in the Tools menu will open the Email Templates management window. Upon opening initially, the Email Templates management window will display a drop-down menu of defined HTML Email Templates. Scroll through the alphabetized list, or use the filter search box to locate an existing Email Template to be modified:
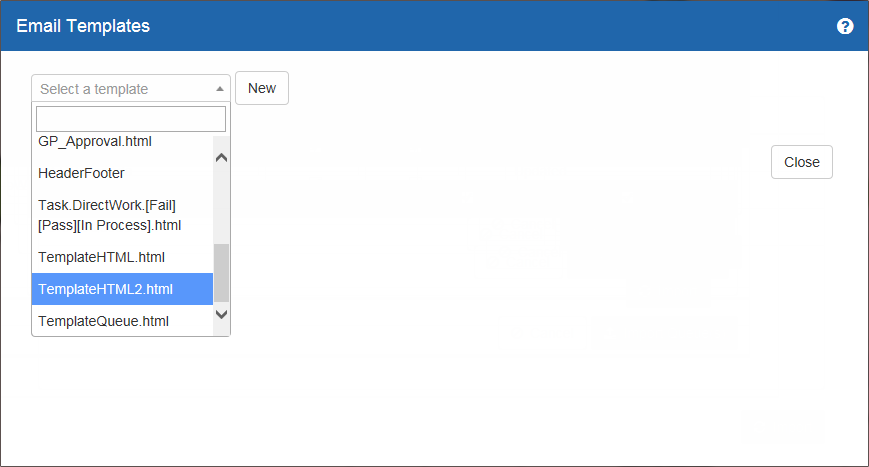
Or, click the “New” button to the right of the Template drop-down menu to create a new HTML Email Template. Upon doing so, you will be prompted to enter a display label or Name for the new Email Template. This will be the unique identifier for the new Email Template. Once the desired Name is entered, click the “Create” button to add the new HTML Email Template:
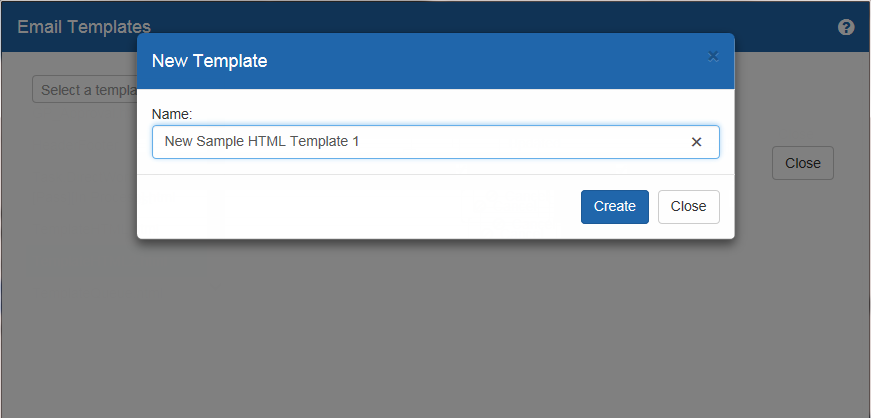
Once the newly named Email Template is created, the Email Templates management window will refresh, displaying an HTML editor space where the new template code can be input. Ultimately, the desired HTML content must be entered in this space, including any formatting or style tags, images, static text and/or dynamic data references. The result might look something like the following example:
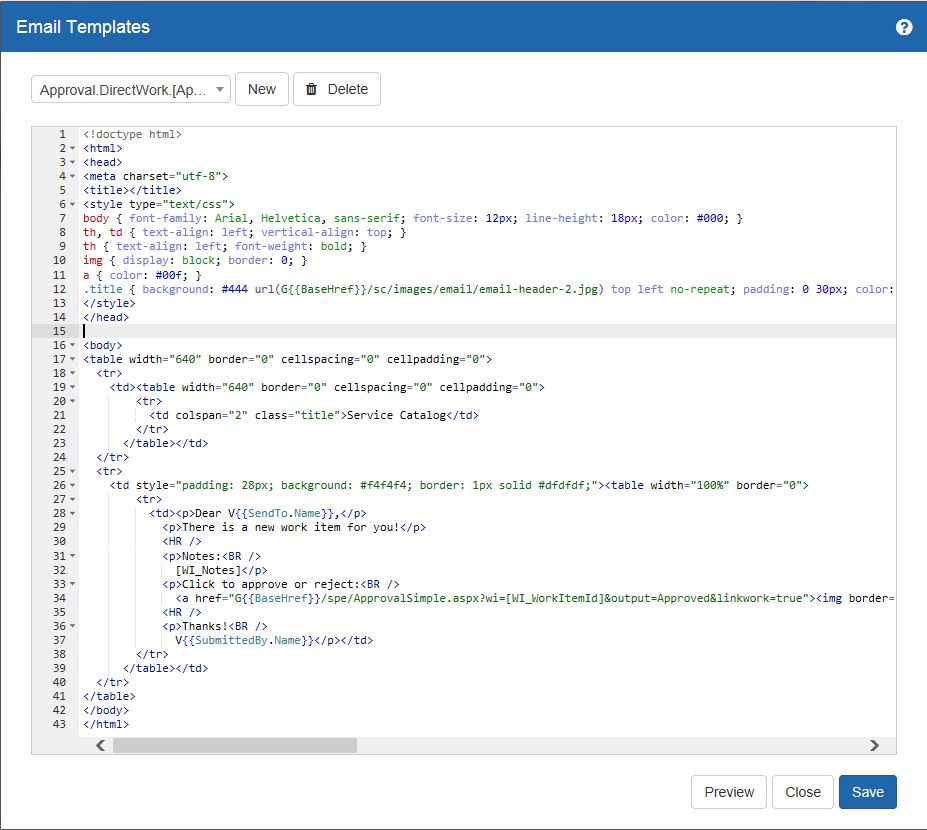
NOTE: Authorized workflow administrators using the Email Templates feature will need to be familiar with basic HTML code to build simple templates from scratch. Creating more advanced templates will require resources with additional HTML expertise. However, the HTML template code can always be developed externally, by other resources and/or using other development tools, and then copied and pasted into this window for use in the PMG Workflow Designer.
At any time, while viewing the Email Templates management window, you can use the “Preview” button at the bottom right to preview the current HTML code in a separate pop-up browser window:

Once the desired HTML code for the new template has been input, and validated via the “Preview” function, click the “Save” button. Once saved, the new Email Template is then available for use in Email actions, where it can be referenced by name in the Body Template property.
To enter workflow values into the email template, use the CTRL-Spacebar keyboard shortcut in the email editor, or use the workflow values button to open the context browser.
# Environment Values Management
The PMG application supports the concept of environmental variables for storing environment-specific URL or domain information for each application instance, which can then be referenced subsequently within workflow designs. The Settings menu offers an Environment Values option which allows System Administrators to manage these special environmental values for the current application instance.
When utilized, these environmental values can be referenced globally across all workflow designs to generate links back to the Work Items list or the PMG Portal front-end within the current Platform instance, without having to hard-code any URL’s. Similarly, the Environment Content settings could also store domain-specific email addresses that could be subsequently referenced as contents in workflow designs when assigning tasks and/or sending out email notifications. In this scenario, workflow designs become more easily portable from one environment to another (i.e., from a DEV environment to a Production environment), as only the Environment Content settings would need to be updated in the new environment to reflect the new URL or domain. Links and/or references to these environmental contents in the actual workflow designs would not need to be updated when moved to a new environment.
Each Environment Value is added individually on separate rows via the “+ Add” button at the bottom right of the window. Once added to the list of existing items declared, individual Environment Values can be edited or deleted using the controls on the right-hand side of the window. Make changes to the Value field as needed, and then click the disc icon to save the changes. Or, click the trash can icon to delete the entire row at any point:
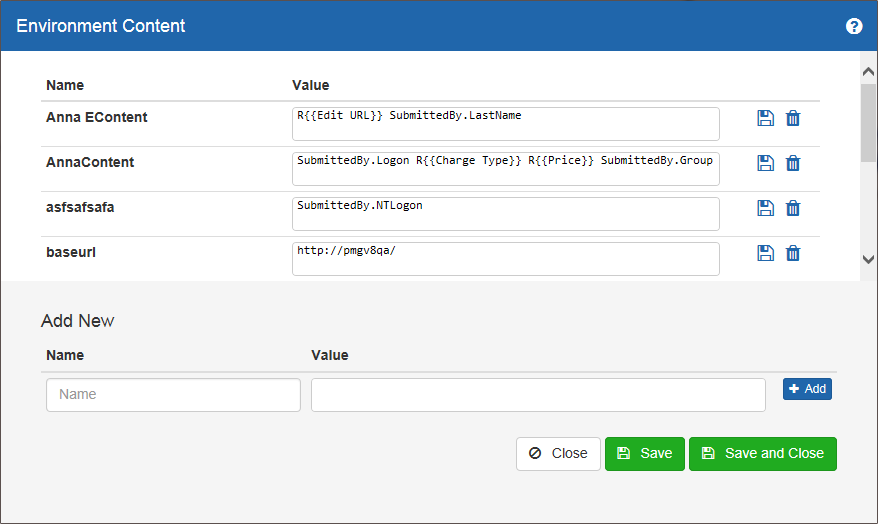
Workflow values can be used in the “Value” properties. To access the available workflow values, use the CTRL-Space shortcut to bring up the type-ahead control to select any value. Once the desired values have been entered, click “Save and Close” to save the current values and close the Environment Values management window.
# Encryption
Environment Values may be stored encrypted. When adding a new Environment Value, check the “Encrypt” checkbox.
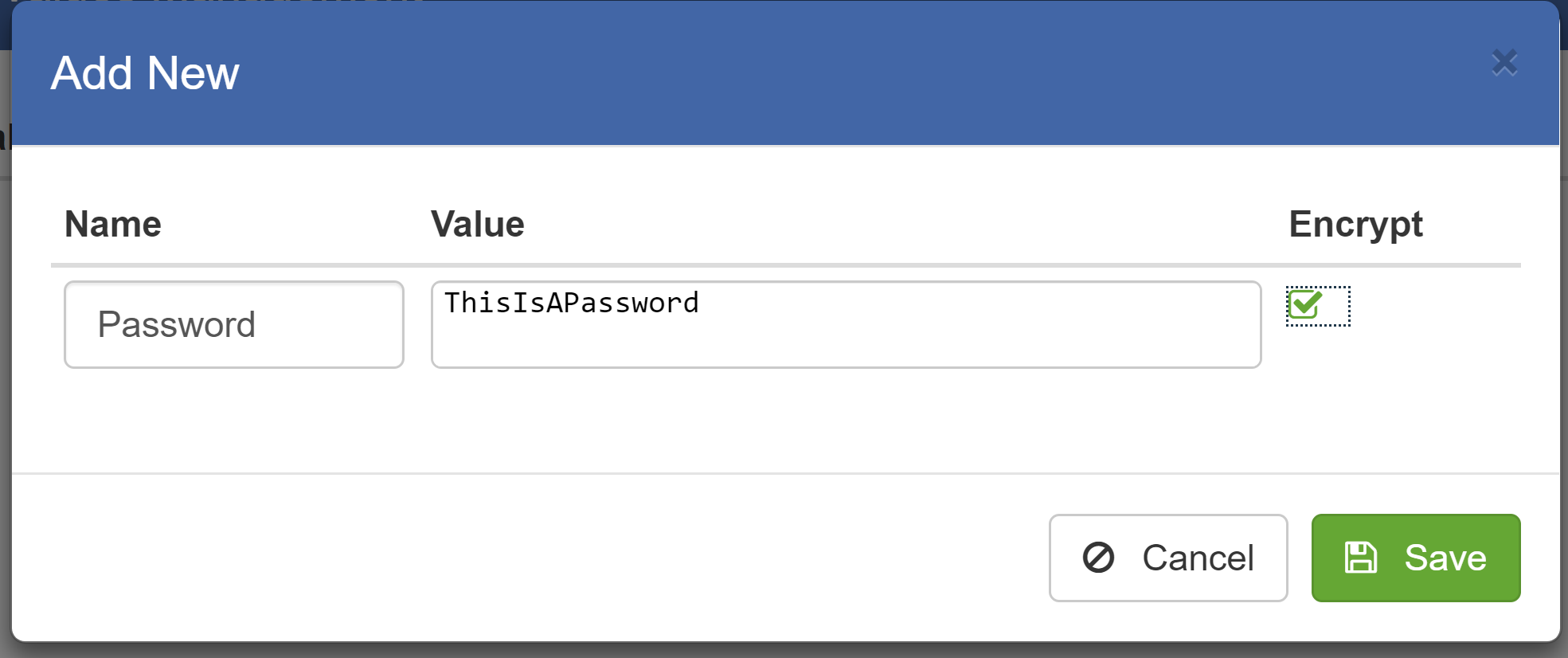 Once saved, the new value will indicate it is encrypted per below
Once saved, the new value will indicate it is encrypted per below
# Associated Workflows
Environment Values may be specified to only be available for given workflows. When workflows are specified for a given Environment Value, the designer will only show the value when a specified workflow is open. Similarly, at runtime, a workflow can only access an Environment Value if associated workflows are set for a value, and the workflow running is a match. Environment Values may also be modified by associated running workflows with the “Update Environment Value” action.
# File Assets
File Assets allows for storage of various documents. Assets are managed by accessing the Fi`le Asset screen. From this screen, new assets can be named and created, and existing assets can be updated or removed. To create a file asset, provide a name for the asset and upload the related file. Once created, file assets may be referenced and used throughout workflow. File assets are intended to be used as “read only”. To work with file assets, the asset should be stored into a workflow “File Variable” by using the “Set File Variable With Asset” action specifying the target file variable and selecting the source file asset by name, or by initializing a file variable in the start step at declaration by the full file asset name as the “Default Value”.

# Custom Action Images
Custom Action Images are used for workflow function action icons. These custom images can be managed by accessing the Custom Action Images screen. From this screen images can be uploaded, updated, downloaded, or removed. To use a custom action image, navigate to the workflow function screen. Edit or create a workflow function and select one of the custom images from the image dropdown list.
# Queue Management
Use this feature to create and manage a global list of Queues, a set of users and/or groups, that can be applied when assigning Human Activities in a workflow.
This feature is also accessible from the Manage Queues function from
within the Web Work List (WWL), using the
( )
button seen at the top of the WWL window.
)
button seen at the top of the WWL window.
The Manage Queues features shows a scrolling, alphabetized list of all currently existing Queues in the left-hand column. Using the Filter box above the current Queue list, you can type in a search string (or partial string) to filter down and locate a specific queue by name, if needed. The center area of the Queue Management window will be initially empty, until an existing Queue is selected for editing from the list on the left, or you click the “+ Add Queue” button to begin creating a new queue:
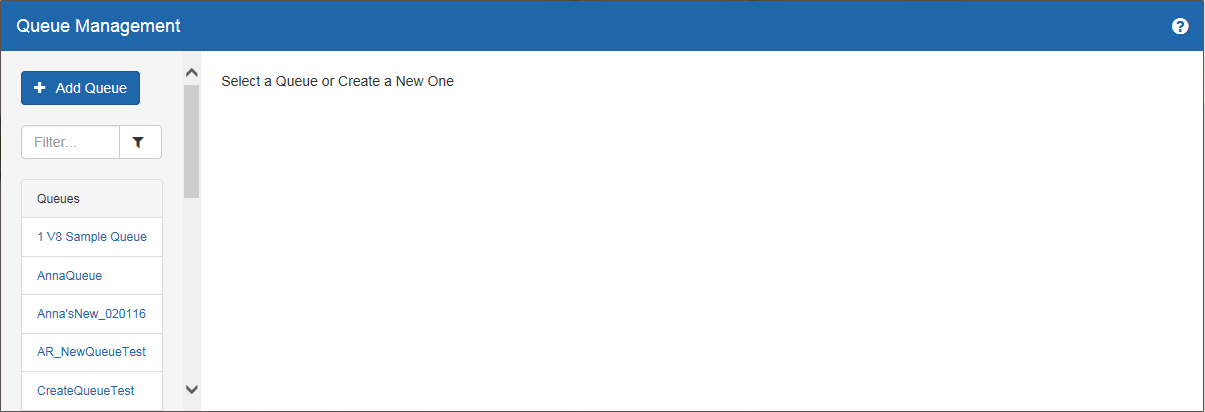
When adding a new Queue, you will first be prompted to enter a Name and optional Description for the new Queue in a separate pop-up window. The Name value must be unique, and will serve as the display label for the new Queue.
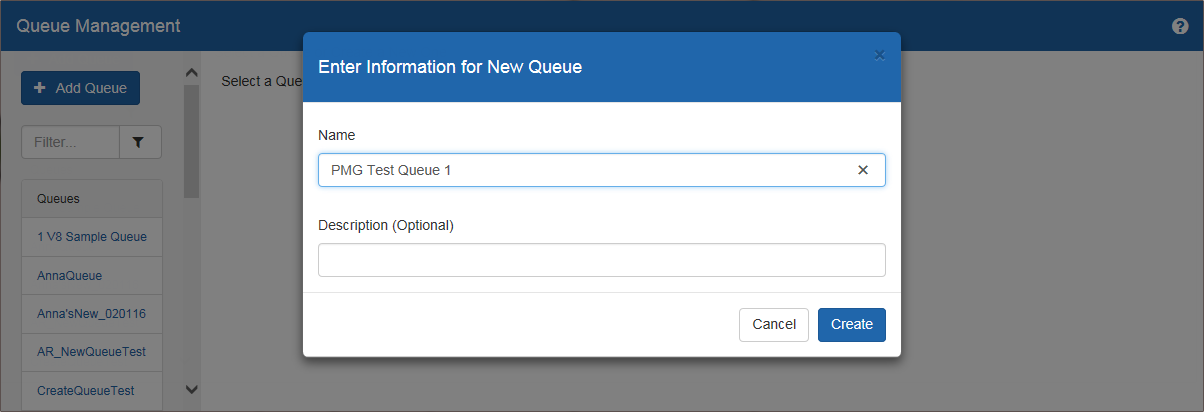
Once a valid, desired display Name has been entered, click the “Create” button to save the new Queue name and continue. At this point, the center area of the window will refresh, showing the Name of the new Queue just entered at the top, along with optional Description provided. Auto Assign Mode will default to “None”. To enable Auto Assign, choose from the following Modes:
Random – Work is automatically assigned to a user in the queue at random
Sticky-Random – Work is automatically assigned to a user in the queue at random; any future work is also assigned to the same user within the scope of the request
Sticky – Work is automatically assigned to the user in the queue who last picked a work item within the scope of the request
Least Work – Work is automatically assigned to the user in the queue with the lease amount of work assigned to them
Round Robin – Work is automatically assigned to a user in the queue, with each user taking an equal share of work in turn
Auto Assign All – Work is automatically assigned to all users in the queue
Below, you will see two separate tabs, where the details about this new Queue will be configured.
Members – used to manage the list of specific AD users and/or Groups who will be participants in the new Queue being added
Events – used to manage the list of timed events or escalations associated with the new Queue record being added
# Manage Queue Members
The window will load initially with the Members tab open by default, but you can toggle back and forth as needed. On the Members tab, use the drop-down menu with type-ahead search provided to query against the current AD domain(s) configured for the system to identify specific users for the new Queue. The designated Queue members can consist of individual AD user accounts, everyone who belongs to an AD Group, or a combination of both.
The type-ahead search field in this drop-down menu will require you to enter at least 3 characters to initiate a search against AD. Once at least 3 characters have been entered, the drop-down menu below will populate with any matching results, including the display name and UPN value for each matching object. Individual user accounts will be prefaced by a “(U)” in the results list, while Groups that match the search text provided will be prefaced by a “(G)” in the results:
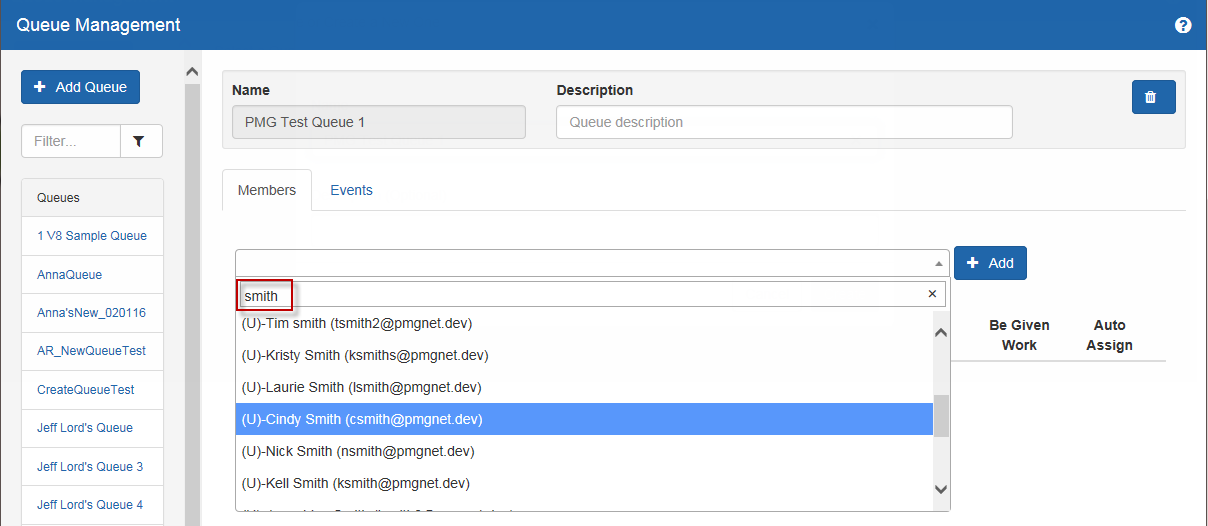
Once a targeted user account or Group name is found, click to select it from the results list, and then click the “+ Add” button to the right to add a new row to the Members section below. From here, use the checkbox columns provided to set the specific Queue rights for each member row. As many individual users and/or AD Groups to the Member can be added as needed with permissions configured for this Queue accordingly. You can also use the trash can icon on the far right to delete any given member from this Queue as needed.
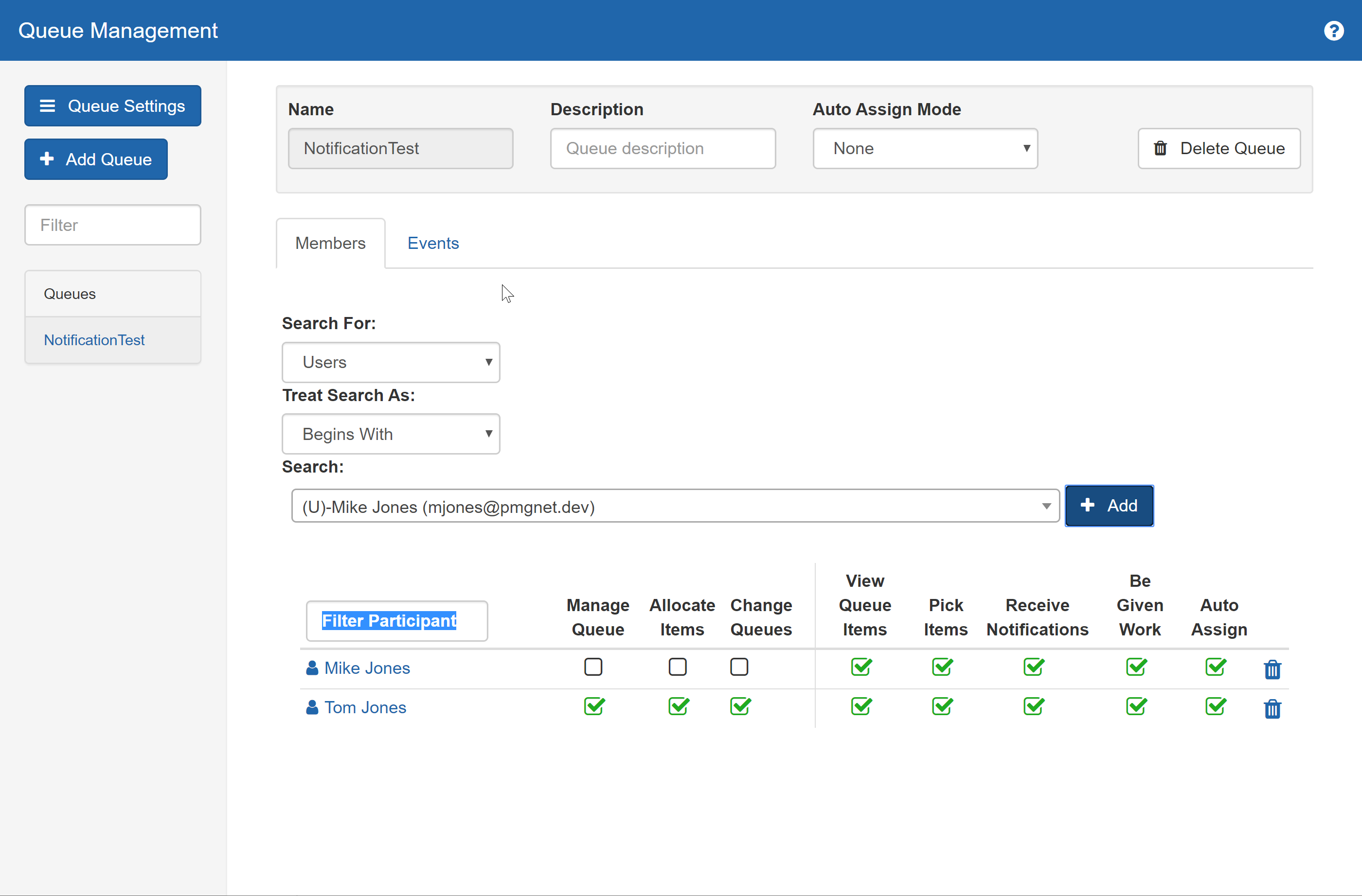
For individual user members, Queue rights assigned here will apply specifically to that user account only. For group members added, Queue rights will apply to all users who belong to that particular AD Group. For each Queue member row added, these are the specific rights or permission levels available:
Manage Queue – determines the Queue member has access to edit or delete this new Queue profile, including its list of Members and Events (not checked by default)
Allocate Items – determines whether the member can allocate or assign work items in the Queue to other participants (not checked by default)
Change Queues – grants the user the right to move items to any other queue to which the user has rights
View Queue Items – indicates the member can view work items assigned to the Queue (checked by default)
Pick Items – indicates the member can select or pick items from the Queue and assign the work to themselves (checked by default)
Receive Notifications – indicates the member should be included on any notification emails (or “Reminder Messages”) configured in the Events tab for this Queue (checked by default) Additionally, this controls email notifications which are sent from the “Contact Users” option in users’ request history, when the feature is enabled in system settings. See the system setting, ENABLE_DIRECT_CONTACT_TO_WORK_USERS.
Be Given Work – designates the member can have any Queue work items allocated or assigned to them personally (checked by default)
Auto Assign – designates this member is eligible for auto-assignment of work items sent to this Queue; all member(s) with this setting checked will be included in a random auto-allocation process whenever work is assigned to this Queue; if no members have this setting checked, then work items assigned to this Queue will not be automatically allocated to anyone, but will simply be subject to other rule settings related to work item allocation or picking (checked by default)
# Manage Queue Events
When viewing the details of a given Queue profile, click the Events tab to create and manage various timed activities or events related to work assignments for this Queue. Events are both Queue and Workflow specific, as a single Queue might serve multiple workflow designs. As such, you can configure different events or behaviors for a given Queue, depending on which workflow assigns work to it.
Upon clicking the Events tab, any existing events that have already been configured for this Queue will display at the top of the center area. From here, you can edit or delete existing events as needed. Or, click the “Add Event” button to add a new event/activity to this Queue profile. Doing so will display several fields required to define the new event for this Queue:

Label – (text field) sets the display label or name for the new event
Workflow – (drop-down menu) indicates the existing workflow to trigger the new event for this Queue
Time – (HH:MM:SS) designates the time interval after which this event should execute, based on the behavior set in the subsequent Stage field
Stage –(drop-down menu) designates whether the time interval defined above should start after a work item is initially generated and assigned to this Queue (“Item Created”), or after a work item assigned to this Queue is actually picked or allocated to a specific user (“Item Picked”)
Type – (drop-down menu) designates the type of event or activity to be triggered; the type selected here will drive any subsequent field(s) to be filled out:
Reminder Message – indicates an email notification to be sent to Queue members who have the “Receive Notifications” permission; additional fields to set for this Type:
Reminder Subject – (text field) sets the Subject line for reminder emails
Reminder Body – (text field) sets the Body content for reminder emails
Move to a Different Queue – automatically re-routes work items assigned to this Queue to an entirely separate Queue; additional field for this Type:
Select Different Queue – (drop-down menu) sets the target existing Queue where work items should be re-assigned via this event
Trigger Output – indicates the event should automatically trigger a designated Timeout Warning output path in the associated workflow design; for Events where Stage equals “Item Created,” the output executed in the workflow diagram would be “Timeout Warning – Queue;” for Events where Stage equals “Item Picked,” the output executed in the workflow diagram would be “Timeout Warning – Queue Participant.”
Call a Workflow – automatically calls a separate sub-workflow via this event; additional fields to set for this Type:
Call a Workflow – (drop-down menu) choosing from a list of valid, deployed workflows in the current environment, designates which workflow to be called via this event
Content – (text box) indicates any data or contents that need to be passed to the sub-workflow when called via this event
Recurring – (checkbox) designates whether this event should recur every time the applicable time interval and stage settings apply, or if this is a one-time event only
NOTE: With the exception of the “Trigger Output” Type, setting up an Event in a Queue profile will automatically cause that activity to occur when the predefined conditions are met, without any additional routing logic or configuration required in the workflow design. Meaning, when the applicable Queue is assigned work within the selected Workflow, and the designated Time period has elapsed after the selected Stage, the Event will execute. For the “Trigger Output” event type, you will need to configure an appropriate corresponding output path (or paths) in the applicable workflow design to handle the resulting output triggered. In that scenario, you’ll need to use one of the default output path options – either “Timeout Warning – Queue” or “Timeout Warning – Queue Participant” – to route the workflow execution from the initial Human Action assigned to the Queue to the desired next step.
Once the applicable details have been entered, click the “Save” button to save the Event details and add it to the list for the current Queue. You can continue to add, edit or delete Event rows from this list as needed while viewing the Events tab for the current Queue.
At any time while viewing a given Queue profile, its Name and Description will be displayed at the top of the center area in the Queue Management window. The Name value for an existing Queue cannot be changed; existing Queues can only be deleted and then re-added, if necessary. However, the Description text can be modified at any time. To delete an existing Queue, locate and click on its Name in the Queue list on the left to display the profile details in the center area, and then click the trash can icon at the top right of the Queue Management window:
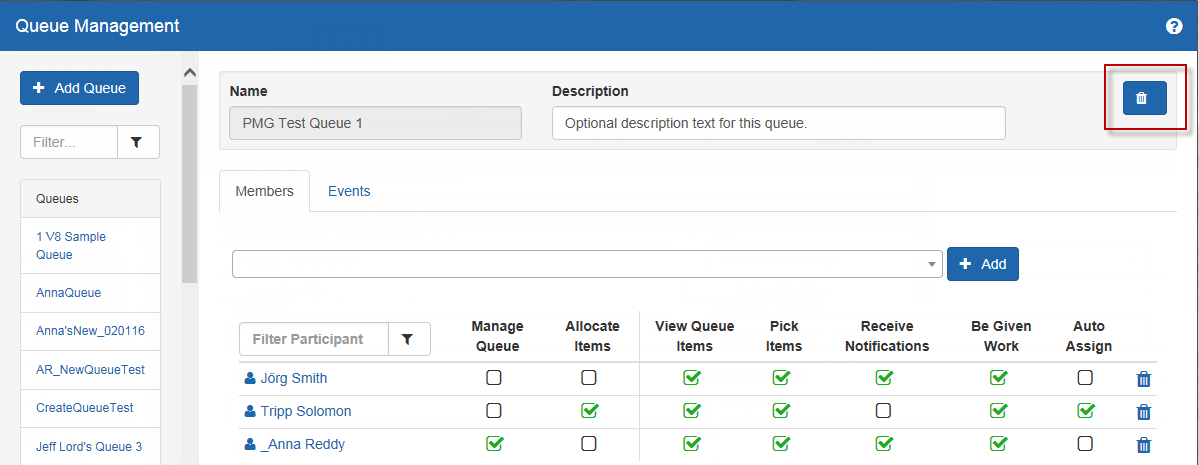
NOTE: Existing Queues with active work assignments tied to them cannot be deleted. If you try to delete an existing Queue that has active work items assigned to it, you will be presented with a pop-up message explaining that the selected Queue cannot be deleted.
# Response Localization Management
The Response Localization function allows you to localize the labels for any output buttons presented to users in work item assignments. Clicking this menu option will open a new Response Localization window where those localized button labels can be added and managed:
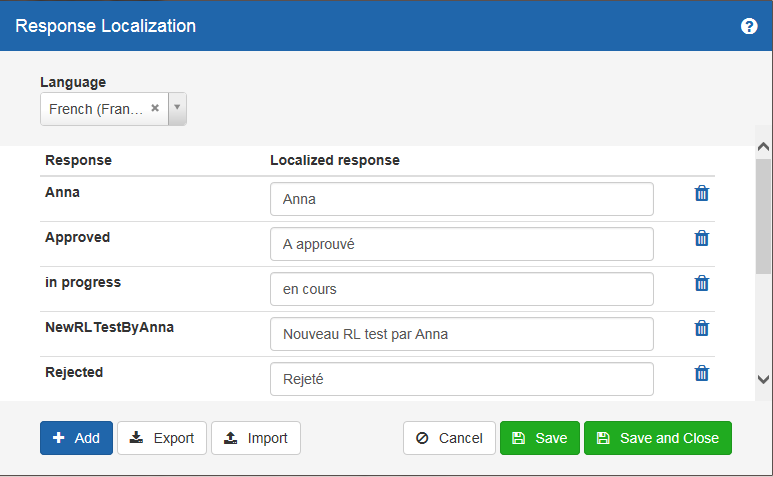
At the top left of the Response Localization management window is a Language drop-down menu, which will display all additional Languages that have been enabled for use in the system via the “Languages” utility found under Administration, System Management. For each enabled Language, you can declare any buttons that need to be localized, and provide the applicable translated value to display to end users with that language set as their browser language preference.
Use the “+ Add” button to add a new item to the list. Clicking this will open a new window where you can enter the English version of the output button label to be localized in the “Response” field. The value in this Response field will apply to any Human Actions that have output buttons with a matching label. So, for example, a value of “In Process” entered in the Response column would allow you to provide localized values for any Human Action (e.g., Choice step, Task step, etc.) that offered an “In Process” output button label in English.
From there, you may enter any corresponding translated value(s) to be displayed for each applicable Language enabled in the system accordingly in the “Localized response” field(s) on the right side of the window:
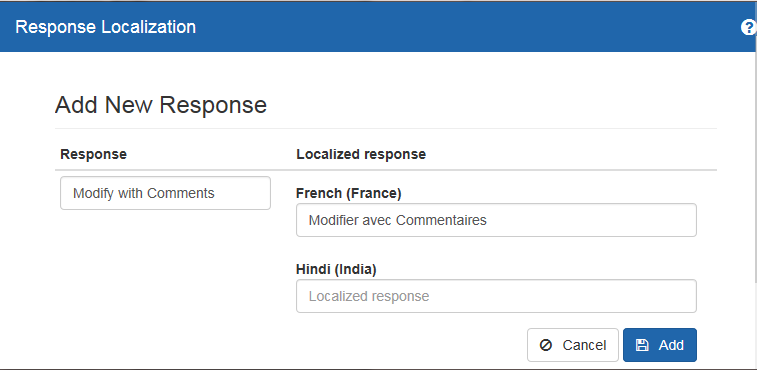
Once added and saved to the list of all localized response values, you can update the translated values for a given Language for any individual button as needed directly via the Response Localization management window. Or, you can use the trash can icon to reset any existing localization replacement value for a selected Language as needed. Clicking this trash can icon will remove the current localized value for the selected Language, and reset the response value to the current English version by default. Once the desired values have been entered, click “Save and Close” to save the current values and close the Response Localization management window.
In addition, you can use the “Export” and “Import” buttons at the bottom left of the Response Localization management window to migrate all the current localization values from one environment to another. Clicking “Export” will prompt you to save the existing localization values as an XML file (“ActionOutputText.xml”), which can then be imported into a different target environment. Clicking “Import” will prompt you to browse for the appropriate XML file (“ActionOutputText.xml”) to be imported into the current environment.
# Response Template Management
Global Task Types and Action Output values are managed through the Response Templates function found under the Tools menu. Clicking on the option from the Tools menu will open a separate window where Task Types (or “Response Templates”) are managed.
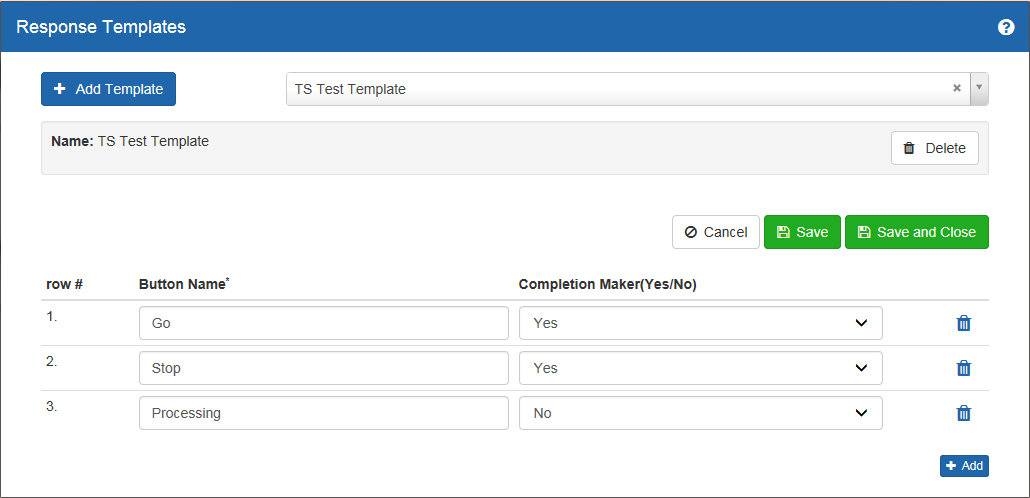
The Response Templates window provides a drop-down menu of existing Response Templates available for use in Task or Choice steps. Selecting an existing template from this menu will display the current button/output options associated with that template. From there, each individual row represents an output button that a Task or Choice assignee can choose from when completing the work item. The Button Name field reflects the label for each available output button shown to the work item assignee. The “+ Add” button can be used to add rows as needed to setup additional output options. Or, the trash can icon can be used to delete an individual row/button from the selected template.
If you need to create a new Response Template, click the “+ Add Template” button at the top left of this window. Doing so will prompt you to enter a Name for the new template being added. Once the new template Name is saved, add rows as needed to designate the possible output buttons for this new template.
Once the desired entries for all applicable Response Templates have been made, click “Save and Close” to save the current values and close the Response Templates management window. See the Human Activities, “Choice and Task” action for details on how to use global Response Templates.
# Web Services Management
The list of existing Web Services available for use in a workflow is managed via the Web Services function under the Settings menu in the main navigation bar.
Clicking this menu item will open a separate window where you can add, edit or delete Web Service objects. This window also offers an Import function which will import any previously configured Web Service definitions from another environment into the current one via an export file. The management window will initially display a global list of any existing Web Services that have been declared in the current environment. Each declared Web Service object will be displayed on a separate row, with buttons provided to export, delete, or edit any existing Web Service definition, as needed.
To add a new Web Service to the current environment, click the “+ Add” button at the bottom left. This will display several fields where the new Web Service can be defined:
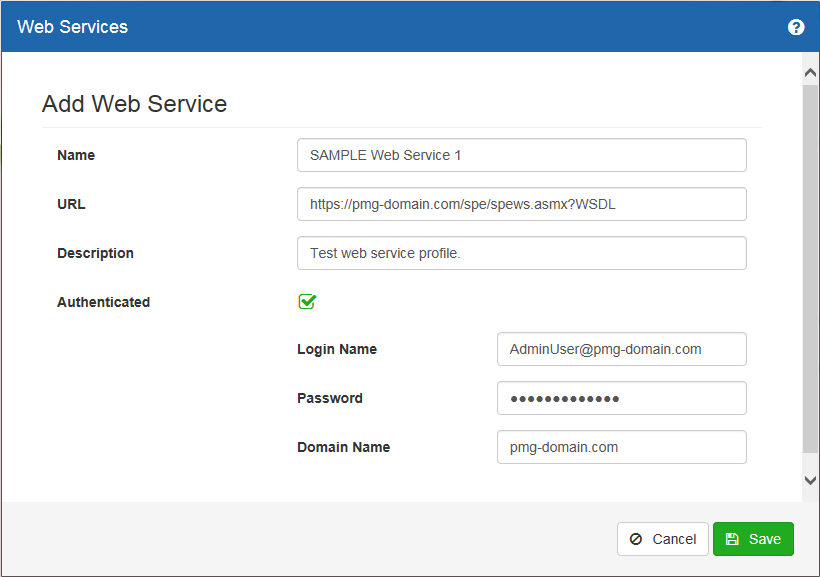
Name – display name for the new Web Service record to be available globally in the current environment
URL – target URL or web address to be accessed when executing this Web Service call
Description – optional text to describe or clarify the Web Service object being defined
Authenticated – checkbox to indicate whether any calls to this Web Service will require authentication
Login Name – Login ID or account to be used when connecting to the target system, if authentication is required; depending on the target system’s API, this value may be just and ID, or may require a full UPN value
Password – corresponding password for the Login ID used when connecting to the target system, if authentication is required
Domain Name – optional domain name for the Login ID used when connecting to the target system, if authentication is required
Once the information provided in these fields is complete and accurate, click Save to save the details and return to the list of Web Services. Upon clicking Save, the system will attempt to validate the new Web Service using the data provided. If connectivity access is confirmed, the new Web Service will now appear in the list. If the connection cannot be validated, an error message in red will display at the top right of the window, and the new Web Service will not be added to the list.
Once validated and saved, the new Web Service profile will be reflected in the list of existing Web Services seen in the initial management window. The existing items displayed in this management window will constitute the list of available Web Services that can be selected for use in an Invoke Web Service workflow action. (See the section above entitled “8. Invoke Web Service Actions” for details on configuring these actions.)